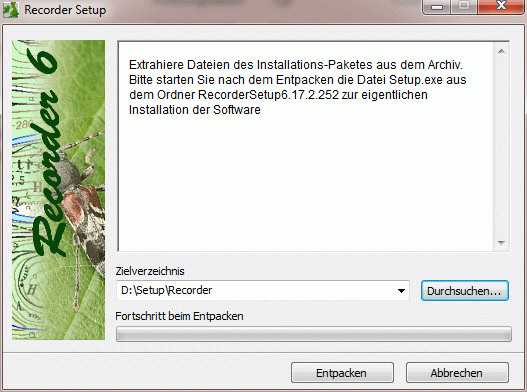Installation (ab v6.17): Unterschied zwischen den Versionen
Fritz (Diskussion | Beiträge) (→Recorder installieren) |
|||
| (32 dazwischenliegende Versionen von 2 Benutzern werden nicht angezeigt) | |||
| Zeile 6: | Zeile 6: | ||
====SQL-Server==== | ====SQL-Server==== | ||
| − | Recorder 6 benutzt als Datenbank das Datenbank-Managementsystem '''SQL Server''' von Microsoft. Vor Installation von Recorder muss deswegen eine der aktuellen Versionen des SQL-Servers auf dem Computer installiert sein. Das aktuelle Installation-Paket unterstützt '''SQL Server 2005''' (Service Pack 3 oder höher) und '''SQL Server | + | Recorder 6 benutzt als Datenbank das Datenbank-Managementsystem '''SQL Server''' von Microsoft. Vor Installation von Recorder muss deswegen eine der aktuellen Versionen des SQL-Servers auf dem Computer installiert sein. Das aktuelle Installation-Paket unterstützt '''SQL Server 2005''' (Service Pack 3 oder höher), '''SQL Server 2008''' und '''SQL Server 2014''' bzw. deren kostenlos erhältliche Editionen '''SQL Server 2005 Express''', '''SQL Server 2008 Express''' bzw. '''SQL Server 2014 Express'''. Von den drei Datenbank-Management-Systemen werden sowohl die 32-bit als auch die 64-bit - Versionen unterstützt. Der SQL Server 2017 und seine freie Version wurde für die Nutzung von Recorder in Deutschland noch nicht getestet, es ist jedoch anzunehmen, dass Recorder auch unter diesem Datenbankserver funktionsfähig ist. |
Bestehende Installationen auf älteren Versionen des SQL-Servers (SQL Server 2000, MSDE) werden auch weiterhin unterstützt, Neuinstallationen können auf diesen Systemen jedoch nicht mehr erfolgen. Sollten Sie bereits eine Version des SQL Servers 2005 oder 2008 auf ihrem Computer installiert haben, können Sie diese verwenden, um Recorder 6 zu installieren (Siehe Fenster '''''Select Existing SQL Server''''' während des Installationsprozesses). | Bestehende Installationen auf älteren Versionen des SQL-Servers (SQL Server 2000, MSDE) werden auch weiterhin unterstützt, Neuinstallationen können auf diesen Systemen jedoch nicht mehr erfolgen. Sollten Sie bereits eine Version des SQL Servers 2005 oder 2008 auf ihrem Computer installiert haben, können Sie diese verwenden, um Recorder 6 zu installieren (Siehe Fenster '''''Select Existing SQL Server''''' während des Installationsprozesses). | ||
| Zeile 12: | Zeile 12: | ||
Ist auf Ihrem Computer noch keine Version des SQL Servers installiert, müssen Sie zuerst die korrekte Version des SQL Servers herunterladen und installieren. Die Express-Versionen sind für die Nutzung auf Einzelplatz-Computern völlig ausreichend. Lediglich Nutzer, die in Netzwerksystemen arbeiten möchten, könnten es vorziehen, eine der anderen Editionen des SQL Servers zu erwerben, um die Vorteile dieser Editionen nutzen zu können. | Ist auf Ihrem Computer noch keine Version des SQL Servers installiert, müssen Sie zuerst die korrekte Version des SQL Servers herunterladen und installieren. Die Express-Versionen sind für die Nutzung auf Einzelplatz-Computern völlig ausreichend. Lediglich Nutzer, die in Netzwerksystemen arbeiten möchten, könnten es vorziehen, eine der anderen Editionen des SQL Servers zu erwerben, um die Vorteile dieser Editionen nutzen zu können. | ||
| − | <u>Bitte beachten Sie:</u> auf einigen Computern ist bereits Microsoft SQL Server Compact installiert. Dieser Version ist jedoch nicht für die Installation und den Betrieb von Recorder geeignet. | + | ►<u>Bitte beachten Sie:</u> auf einigen Computern ist bereits Microsoft SQL Server Compact installiert. Dieser Version ist jedoch nicht für die Installation und den Betrieb von Recorder geeignet. |
====Hardwarevoraussetzungen bei Einplatzsystemen==== | ====Hardwarevoraussetzungen bei Einplatzsystemen==== | ||
| Zeile 19: | Zeile 19: | ||
Für das Setup mit SQL Server Express:<br /> | Für das Setup mit SQL Server Express:<br /> | ||
| − | * Betriebssysteme Windows 7, Windows Vista, Windows XP ab SP2; Windows Server 2003, Windows Server 2008<br /> | + | * Betriebssysteme Windows 7, Windows 8, Windows 8.1, Windows 10, Windows Vista, Windows XP ab SP2; Windows Server 2003, Windows Server 2008<br /> |
* Prozessor Intel Pentium 3 oder jünger, wenigsten 800 MHz<br /> | * Prozessor Intel Pentium 3 oder jünger, wenigsten 800 MHz<br /> | ||
* 1 GB RAM Minimum, besser 2 GB RAM (Windows XP SP3, Windows Vista 32 bit)<br /> | * 1 GB RAM Minimum, besser 2 GB RAM (Windows XP SP3, Windows Vista 32 bit)<br /> | ||
| − | * 2 GB RAM Minimum, besser 4 GB RAM (Windows 7, 64-bit) | + | * 2 GB RAM Minimum, besser 4 GB RAM (Windows 7 bis 10, 64-bit) |
* 2 GB Festplattenspeicher Minimum für Recorder und die NBNData-Datenbank<br /> | * 2 GB Festplattenspeicher Minimum für Recorder und die NBNData-Datenbank<br /> | ||
* 4 GB Festplattenspeicher für den SQL Server, die tatsächlichen Anforderungen für den Festplattenspeicherplatz basieren auf der Systemkonfiguration und den Funktionen, die Sie installieren möchten. | * 4 GB Festplattenspeicher für den SQL Server, die tatsächlichen Anforderungen für den Festplattenspeicherplatz basieren auf der Systemkonfiguration und den Funktionen, die Sie installieren möchten. | ||
| Zeile 59: | Zeile 59: | ||
==== SQL Server installieren ==== | ==== SQL Server installieren ==== | ||
| − | Nachfolgend werden Sie Schritt für Schritt durch die Installation des '''SQL Server Express''' auf einem Einplatzsystem geführt. Wenn Sie irgendwelche Schwierigkeiten haben, melden Sie diese bitte im [http://www.recorder-d.de/index.php?option=com_kunena&Itemid=57 Recorder-Forum] oder nutzen Sie unseren [http://www.recorder-d.de/index.php?option=com_content&view=article&id=56&Itemid=66 E-Mail Support]. Je nach Version des SQL Servers kann dessen Installation leicht variieren. Im Folgenden wird das Setup des [[Installation (ab v6.17)#SQL Server 2008 Express|SQL Servers 2008 Express]] bzw. des [[Installation (ab v6.17)#SQL Server 2005 Express|SQL Servers 2005 Express]] erläutert. Wenn Sie nicht sicher sind, welche Version Sie für das von Ihnen genutzte Betriebssystem benötigen bzw. mehr zu den Download-Adressen erfahren möchten, finden Sie diese Informatiuonen auf der Seite [http://www.recorder-d.de/index.php?option=com_content&view=article&id=71&Itemid=55 | + | Nachfolgend werden Sie Schritt für Schritt durch die Installation des '''SQL Server Express''' auf einem Einplatzsystem geführt. Wenn Sie irgendwelche Schwierigkeiten haben, melden Sie diese bitte im [http://www.recorder-d.de/index.php?option=com_kunena&Itemid=57 Recorder-Forum] oder nutzen Sie unseren [http://www.recorder-d.de/index.php?option=com_content&view=article&id=56&Itemid=66 E-Mail Support]. Je nach Version des SQL Servers kann dessen Installation leicht variieren. Im Folgenden wird das Setup des [[Installation (ab v6.17)#SQL Server 2008 Express|SQL Servers 2008 Express]] bzw. des [[Installation (ab v6.17)#SQL Server 2005 Express|SQL Servers 2005 Express]] erläutert. Wenn Sie nicht sicher sind, welche Version Sie für das von Ihnen genutzte Betriebssystem benötigen bzw. mehr zu den Download-Adressen erfahren möchten, finden Sie diese Informatiuonen auf der Seite [http://www.recorder-d.de/index.php?option=com_content&view=article&id=71&Itemid=55 Sql Server Download]. |
===== SQL Server 2008 Express ===== | ===== SQL Server 2008 Express ===== | ||
| − | <u>Bitte beachten Sie,</u> dass einige der Installationsphasen des SQL Server 2008 Express eine Weile dauern können, selten aber länger als einige Minuten. Bitte gedulden Sie sich nach dem Klicken auf eine Schaltfläche und warten Sie ab, bis der Vorgang abgeschlossen ist. Ab und an kann es sein, dass Meldungen verzögert dargestellt werden und / oder hinter anderen Fenstern versteckt sind. Minimieren und Wiederherstellen des aktiven Fensters bringt Sie in der Regel an die Oberfläche. | + | ►<u>Bitte beachten Sie,</u> dass einige der Installationsphasen des SQL Server 2008 Express eine Weile dauern können, selten aber länger als einige Minuten. Bitte gedulden Sie sich nach dem Klicken auf eine Schaltfläche und warten Sie ab, bis der Vorgang abgeschlossen ist. Ab und an kann es sein, dass Meldungen verzögert dargestellt werden und / oder hinter anderen Fenstern versteckt sind. Minimieren und Wiederherstellen des aktiven Fensters bringt Sie in der Regel an die Oberfläche. |
| Zeile 70: | Zeile 70: | ||
*Starten Sie die Setup-Datei des SQL Server Express durch Doppelklick auf die Datei. | *Starten Sie die Setup-Datei des SQL Server Express durch Doppelklick auf die Datei. | ||
| − | :Unter Windows Vista bzw. Windows 7 erhalten Sie die Windows Sicherheitsmeldung "Möchten Sie diese Datei ausführen?". | + | :Unter Windows Vista bzw. Windows 7 und Windows 8 / 8.1 erhalten Sie die Windows Sicherheitsmeldung "Möchten Sie diese Datei ausführen?". |
: [[Datei:SQLServer2008 01.gif]] | : [[Datei:SQLServer2008 01.gif]] | ||
| − | :Bestätigen Sie durch Klick auf | + | : Bestätigen Sie durch Klick auf '''Ausführen'''. |
| − | :Wenn unter Windows Vista | + | : Wenn unter Windows Vista, 7, 8 oder 8.1 in der [http://windows.microsoft.com/de-CH/windows7/What-is-User-Account-Control Benutzerkontensteuerung] gefragt wird "Möchten Sie zulassen, dass durch das folgende Programm von einem unbekannten Herausgeber Änderungen an diesem Computer vorgenommen werden?" bestätigen Sie mit '''Ja'''. Das Datenarchiv wird extrahiert und das Setup gestartet. |
| + | |||
| + | <blockquote width=80%; style="background:#f4f4ff; border: 2px solid #999; border-right-width: 2px"> | ||
| + | :Unter Windows 8.1 kann es je nach Konfiguration Ihres Computers sein, dass Windows Kompatibilitätsprobleme meldet: "Dieses Programm hat Kompatibilitätsprobleme". Sie sollten in diesem Fall zunächst das Setup abbrechen und einen [http://windows.microsoft.com/de-de/windows7/create-a-restore-point Systemwiederherstellungspunkt] erstellen, um Ihr System bei möglichen Kompatibilitätsproblemen abzusichern. Starten Sie dann das Setup erneut und ignorieren Sie die Warnung von Microsoft, indem Sie "Programm ohne Hilfestellung ausführen" wählen. Bei der Installation kann diese Frage erneut auftauchen, verfahren Sie identisch. Bisher sind uns keine Kompatibilitätskonflikte von Windows 8.1 - Nutzern gemeldet worden. Sollten Sie dennoch Probleme entdecken, sichern Sie Ihre Datenbank, deinstallieren Sie den SQL-Server und setzen Sie Ihr System bei anhaltenden Problemen auf den Wiederherstellungspunkt zurück. | ||
| + | </blockquote> | ||
| + | |||
*Der erste Bildschirm des SQL Server Installationscenters erscheint. Wählen Sie dort die erste Option (Neuinstallation...) und warten Sie, bis die Operationen abgeschlossen sind. | *Der erste Bildschirm des SQL Server Installationscenters erscheint. Wählen Sie dort die erste Option (Neuinstallation...) und warten Sie, bis die Operationen abgeschlossen sind. | ||
| Zeile 102: | Zeile 107: | ||
Auf Fehler oder Probleme, die im Laufe des Installationsprozesses auftreten, werden Sie interaktiv vom ''Installer'' hingewiesen. | Auf Fehler oder Probleme, die im Laufe des Installationsprozesses auftreten, werden Sie interaktiv vom ''Installer'' hingewiesen. | ||
| − | *Im Fenster '''Instanzkonfiguration''' werden Sie gefragt, ob Sie die '''Standardinstanz''' erstellen wollen | + | *Im Fenster '''Instanzkonfiguration''' werden Sie gefragt, ob Sie die '''Standardinstanz''' erstellen wollen oder eine '''Benannte Instanz'''. Beides ist möglich und bleibt Ihnen überlassen. Im folgenden Beispiel wird eine Benannte Instanz mit Namen '''Recorder 6''' erstellt. Fahren Sie fort mit [[Datei:weiter_1.png|80px||]]. |
| Zeile 109: | Zeile 114: | ||
| − | *Das Fenster Serverkonfiguration bestätigen Sie mit [[Datei:weiter_1.png|80px||]]. | + | *Das Fenster '''Serverkonfiguration''' bestätigen Sie mit [[Datei:weiter_1.png|80px||]]. |
| Zeile 115: | Zeile 120: | ||
<br clear="all" /> | <br clear="all" /> | ||
| − | *<u>Wichtig:</u> Im Fenster '''Datenbankmodulkonfiguration''' ist es für den Betrieb von Recorder entscheidend, dass Sie bei dem '''Authentifikationsmodus''' den '''Gemischten Modus''' auswählen. Geben Sie ein Kennwort für das Systemadministratorkonto an. Stellen Sie sicher, dass Sie es nicht vergessen, denn es wird später bei einer Anmeldung über das Administratorkonto auf dem Server gebraucht. | + | *►<u>Wichtig:</u> Im Fenster '''Datenbankmodulkonfiguration''' ist es für den Betrieb von Recorder entscheidend, dass Sie bei dem '''Authentifikationsmodus''' den '''Gemischten Modus''' auswählen. Geben Sie ein Kennwort für das Systemadministratorkonto an. Stellen Sie sicher, dass Sie es nicht vergessen, denn es wird später bei einer Anmeldung über das Administratorkonto auf dem Server gebraucht. |
| Zeile 138: | Zeile 143: | ||
===== SQL Server 2005 Express ===== | ===== SQL Server 2005 Express ===== | ||
| − | <u>Bitte beachten Sie,</u> dass einige der Installationsphasen des SQL Server 2005 Express eine Weile dauern können, selten aber länger als ein paar Minuten. Bitte gedulden Sie sich nach dem Klicken auf eine Schaltfläche und warten Sie ab, bis der Vorgang abgeschlossen ist. Ab und an kann es sein, dass Meldungen verzögert dargestellt und / oder hinter anderen Fenstern versteckt sind. Minimieren und Wiederherstellen des aktiven Fensters bringt Sie in der Regel an die Oberfläche. Wenn Sie statt des SQL Server 2005 Express den SQL Server 2008 Express installieren möchten, lesen Sie die Anleitung [[Installation (ab v6.17)#SQL Server 2008 Express|SQL Server 2008 Express]]. | + | ►<u>Bitte beachten Sie,</u> dass einige der Installationsphasen des SQL Server 2005 Express eine Weile dauern können, selten aber länger als ein paar Minuten. Bitte gedulden Sie sich nach dem Klicken auf eine Schaltfläche und warten Sie ab, bis der Vorgang abgeschlossen ist. Ab und an kann es sein, dass Meldungen verzögert dargestellt und / oder hinter anderen Fenstern versteckt sind. Minimieren und Wiederherstellen des aktiven Fensters bringt Sie in der Regel an die Oberfläche. Wenn Sie statt des SQL Server 2005 Express den SQL Server 2008 Express installieren möchten, lesen Sie die Anleitung [[Installation (ab v6.17)#SQL Server 2008 Express|SQL Server 2008 Express]]. |
| Zeile 191: | Zeile 196: | ||
| − | *Bei der Einstellung des '''Authentifikationsmodus''' müssen Sie für die Nutzung von Recorder den '''Authentifikationsmodus''' auf '''Gemischter Modus''' einstellen. Geben Sie ein Kennwort für das Systemadministratorkonto ''''sa'''' an. Stellen Sie sicher, dass Sie es nicht vergessen, denn es wird später bei einer Anmeldung über das Administratorkonto auf dem Server gebraucht. Wenn Sie fertig sind, klicken sie auf [[Datei:Weiter_blau.png|80px||]]. | + | *Bei der Einstellung des '''Authentifikationsmodus''' müssen Sie für die Nutzung von Recorder den '''Authentifikationsmodus''' auf '''Gemischter Modus''' einstellen. Geben Sie ein Kennwort für das Systemadministratorkonto ''''sa'''' an. ►<u>Wichtig:</u> Stellen Sie sicher, dass Sie es nicht vergessen, denn es wird später bei einer Anmeldung über das Administratorkonto auf dem Server gebraucht. Wenn Sie fertig sind, klicken sie auf [[Datei:Weiter_blau.png|80px||]]. |
| Zeile 231: | Zeile 236: | ||
==== Recorder installieren ==== | ==== Recorder installieren ==== | ||
| − | *Nutzen Sie den Windows-Explorer, um in das Verzeichnis mit den Dateien des Recorder-Setups zu wechseln. Sie finden die Datei '''Setup.exe''' im Unterverzeichnis '''RecorderSetup#''', wobei # für die aktuelle | + | *Nutzen Sie den Windows-Explorer, um in das Verzeichnis mit den Dateien des Recorder-Setups zu wechseln. Sie finden die Datei '''Setup.exe''' im Unterverzeichnis '''RecorderSetup#''', wobei # für die aktuelle Setup-Version steht, beispielsweise '''RecorderSetup6.17.2.252'''. Starten Sie die Installation mit Doppelklick auf diese Datei.<br />. |
| Zeile 242: | Zeile 247: | ||
*Wählen Sie Option 1 '''Recorder 6 auf diesem Computer installieren. | *Wählen Sie Option 1 '''Recorder 6 auf diesem Computer installieren. | ||
''' | ''' | ||
| − | *Lesen Sie die Anweisungen der nächsten Seite, bevor sie mit[[Datei:next.png|60px||]](Weiter) mit dem Setup fortfahren:<br />Als nächstes erhalten Sie eine Seite, in der Sie nach dem Verzeichnis, in das Sie Recorder 6 installieren möchten, gefragt werden. Standardgemäß wird Ihnen unter Windows XP das Verzeichnis | + | *Lesen Sie die Anweisungen der nächsten Seite, bevor sie mit[[Datei:next.png|60px||]](Weiter) mit dem Setup fortfahren:<br />Als nächstes erhalten Sie eine Seite, in der Sie nach dem Verzeichnis, in das Sie Recorder 6 installieren möchten, gefragt werden. Standardgemäß wird Ihnen unter Windows XP das Verzeichnis ''C:\Programme\Recorder 6'', unter Windows Vista und Windows 7 auf 32-bit Versionen das Verzeichnis ''C:\Program Files\Recorder 6'' und auf 64-bit Versionen Verzeichnis ''C:\Program Files (x86)\Recorder 6'' angeboten. Wenn Sie möchten, können Sie an dieser Stelle ein anderes Programmverzeichnis für die Programmdateien von Recorder 6 angeben. |
* Auf der folgenden Seite werden Sie nach Ihrer 8-stelligen Benutzerkennung (''Site-ID'') und dem 4-stelligen Bestätigungsschlüssel (''Verification Key'') gefragt. Sie haben diese Information mit Ihrem Anschreiben erhalten. Sollten Sie Ihre Benutzerkennung oder Ihren Bestätigungsschlüssel nicht mehr verfügbar haben, setzen Sie sich bitte mit dem Recorder D-Team in Verbindung.<br />Geben Sie diese Informationen ein und fahren Sie mit [[Datei:next.png|60px||]](Weiter) fort . | * Auf der folgenden Seite werden Sie nach Ihrer 8-stelligen Benutzerkennung (''Site-ID'') und dem 4-stelligen Bestätigungsschlüssel (''Verification Key'') gefragt. Sie haben diese Information mit Ihrem Anschreiben erhalten. Sollten Sie Ihre Benutzerkennung oder Ihren Bestätigungsschlüssel nicht mehr verfügbar haben, setzen Sie sich bitte mit dem Recorder D-Team in Verbindung.<br />Geben Sie diese Informationen ein und fahren Sie mit [[Datei:next.png|60px||]](Weiter) fort . | ||
| Zeile 255: | Zeile 260: | ||
| − | * Auf der folgenden Seite werden Sie nach Angaben zum Datenbankserver SQL Server Express gefragt. Sie müssen hier eine Instanz des SQL Server auswählen. Wenn Sie z.B. beim Setup des Microsoft SQL Server 2008 Express eine Benannte Instanz angelegt haben, wird diese hier angezeigt. Bei einer Neuinstallation des SQL Server Express auf einem Einbenutzer-System | + | * Auf der folgenden Seite werden Sie nach Angaben zum Datenbankserver SQL Server Express gefragt. Sie müssen hier eine Instanz des SQL Server auswählen. Wenn Sie z.B. beim Setup des Microsoft SQL Server 2008 Express eine Benannte Instanz angelegt haben, wird diese hier angezeigt. Bei einer Neuinstallation des SQL Server Express auf einem Einbenutzer-System wird Ihnen im Normalfall nur eine Instanz angezeigt und Sie können den Vorgabewert übernehmen.<br /><br />Im unteren Teil des Fensters können Sie den Authentifikationsmodus des SQL-Server Login auswählen. Belassen Sie den Vorgabewert '''Windows-Authenifikation''', er ist für die meisten Anmeldungen auf einem Einplatz-System bestens geeignet. |
| Zeile 267: | Zeile 272: | ||
| − | *Das Fenster ''' | + | *Das Fenster '''Recorder 6 Installation beendet''' erscheint nach erfolgreichem Abschluss der Installation der Programmkomponenten. Bestätigen Sie es mit [[Datei:Weiter_1.png|80px||]] . |
| Zeile 273: | Zeile 278: | ||
| − | Es folgen Aufbau und Einbinden der Recorder-Datenbankdatei ''' | + | Es folgen Aufbau und Einbinden der Recorder-Datenbankdatei '''NBNData''' in den SQL Server und das Erstellen einer verknüpften ''Access'' Datenbank. |
[[Datei:RecorderSetup012.gif]] | [[Datei:RecorderSetup012.gif]] | ||
| Zeile 282: | Zeile 287: | ||
| − | Danach ist Recorder vollständig installiert. Es bietet sich an, im Fenster ''' | + | Danach ist Recorder vollständig installiert. Es bietet sich an, im Fenster '''Recorder 6 Installation fertiggestellt''' den Eintrag '''Anleitung "Erste Schritte" jetzt starten''' zu deselektieren, da das englische ''Getting Started'' von der deutschen Version des Recorder 6 nicht unterstützt wird. |
| Zeile 290: | Zeile 295: | ||
==Erster Programmstart und Konfigurieren von Recorder 6== | ==Erster Programmstart und Konfigurieren von Recorder 6== | ||
| − | Achtung: Diese Anleitung gilt für Recorder Versionen ab 6.17 (Zur Anleitung für [[Installation#Erster Programmstart und Konfigurieren von Recorder 6|ältere Versionen]]). | + | ►<u>Achtung:</u> Diese Anleitung gilt für Recorder Versionen ab 6.17 (Zur Anleitung für [[Installation#Erster Programmstart und Konfigurieren von Recorder 6|ältere Versionen]]). |
| − | Nach dem Setup finden Sie auf dem Desktop Ihres Computers das Programmsymbol für Recorder 6. Wenn Sie Recorder nicht bereits am Ende der Installation gestartet haben, starten Sie das Programm jetzt. Ab einer Installation mit dem Setup von Version 6.17 wird Recorder mit vollen Administratorrechten ausgeführt, das Starten mit Klick | + | Nach dem Setup finden Sie auf dem Desktop Ihres Computers das Programmsymbol [[Datei:Recorder.png|20px||]] für Recorder 6. Wenn Sie Recorder nicht bereits am Ende der Installation gestartet haben, starten Sie das Programm jetzt. Ab einer Installation mit dem Setup von Version 6.17 wird Recorder mit vollen Administratorrechten ausgeführt, das Starten mit Klick auf die rechte Maustaste und "Ausführen als Administrator" entfällt. Nachdem Recorder zum ersten Mal erfolgreich gestartet wurde prüfen Sie, ob alle für die Nutzung in Deutschland wesentlichen Komponenten korrekt installiert wurden und konfigurieren Sie Recorder für Ihre individuelle Nutzung. |
| Zeile 304: | Zeile 309: | ||
| − | Recorder meldet sich mit dem Begrüßungsbildschirm. Schließen Sie ihn durch Klicken auf | + | Recorder meldet sich mit dem Begrüßungsbildschirm. Schließen Sie ihn durch Klicken auf '''OK'''. |
:[[Datei:RecorderStarten03.gif]] | :[[Datei:RecorderStarten03.gif]] | ||
Aktuelle Version vom 14. November 2018, 14:53 Uhr
Inhaltsverzeichnis
Einführung
Diese Anleitung wendet sich an Nutzer, die Recorder 6 auf einem Einplatzsystem ab Version 6.17 (Setup-Pakete ab April 2012) installieren möchten. Für ältere Setup-Pakte bzw. CDs steht noch die alte Installationsanleitung zur Verfügung. Zur Installation von Recorder 6 in einem Netzwerk ist eine weitere Installationsanleitung in englischer Sprache verfügbar. Wenn Sie noch nicht sicher sind, ob Sie Recorder 6 in einem Netzwerk oder auf einem Einplatzsystem einsetzen möchten, sollten Sie die Anleitung zur Netzwerkinstallation ebenfalls konsultieren.
SQL-Server
Recorder 6 benutzt als Datenbank das Datenbank-Managementsystem SQL Server von Microsoft. Vor Installation von Recorder muss deswegen eine der aktuellen Versionen des SQL-Servers auf dem Computer installiert sein. Das aktuelle Installation-Paket unterstützt SQL Server 2005 (Service Pack 3 oder höher), SQL Server 2008 und SQL Server 2014 bzw. deren kostenlos erhältliche Editionen SQL Server 2005 Express, SQL Server 2008 Express bzw. SQL Server 2014 Express. Von den drei Datenbank-Management-Systemen werden sowohl die 32-bit als auch die 64-bit - Versionen unterstützt. Der SQL Server 2017 und seine freie Version wurde für die Nutzung von Recorder in Deutschland noch nicht getestet, es ist jedoch anzunehmen, dass Recorder auch unter diesem Datenbankserver funktionsfähig ist.
Bestehende Installationen auf älteren Versionen des SQL-Servers (SQL Server 2000, MSDE) werden auch weiterhin unterstützt, Neuinstallationen können auf diesen Systemen jedoch nicht mehr erfolgen. Sollten Sie bereits eine Version des SQL Servers 2005 oder 2008 auf ihrem Computer installiert haben, können Sie diese verwenden, um Recorder 6 zu installieren (Siehe Fenster Select Existing SQL Server während des Installationsprozesses).
Ist auf Ihrem Computer noch keine Version des SQL Servers installiert, müssen Sie zuerst die korrekte Version des SQL Servers herunterladen und installieren. Die Express-Versionen sind für die Nutzung auf Einzelplatz-Computern völlig ausreichend. Lediglich Nutzer, die in Netzwerksystemen arbeiten möchten, könnten es vorziehen, eine der anderen Editionen des SQL Servers zu erwerben, um die Vorteile dieser Editionen nutzen zu können.
►Bitte beachten Sie: auf einigen Computern ist bereits Microsoft SQL Server Compact installiert. Dieser Version ist jedoch nicht für die Installation und den Betrieb von Recorder geeignet.
Hardwarevoraussetzungen bei Einplatzsystemen
Die Hardwarevoraussetzungen für Recorder 6 sollten bei allen Computern, die nicht älter als drei Jahre sind, erfüllt sein. Um einen reibungslosen Betrieb sicher zu stellen, sollte Ihre Hardware folgenden Mindestkonfigurationen entsprechen:
Für das Setup mit SQL Server Express:
- Betriebssysteme Windows 7, Windows 8, Windows 8.1, Windows 10, Windows Vista, Windows XP ab SP2; Windows Server 2003, Windows Server 2008
- Prozessor Intel Pentium 3 oder jünger, wenigsten 800 MHz
- 1 GB RAM Minimum, besser 2 GB RAM (Windows XP SP3, Windows Vista 32 bit)
- 2 GB RAM Minimum, besser 4 GB RAM (Windows 7 bis 10, 64-bit)
- 2 GB Festplattenspeicher Minimum für Recorder und die NBNData-Datenbank
- 4 GB Festplattenspeicher für den SQL Server, die tatsächlichen Anforderungen für den Festplattenspeicherplatz basieren auf der Systemkonfiguration und den Funktionen, die Sie installieren möchten.
Auf Computern mit geringem RAM-Speicher oder älteren Betriebssystemen ist das Setup mit dem leistungsfähigeren, aber ressourcenhungrigen SQL Server Express nicht möglich, hier muss auf den älteren Datenbankserver MSDE zurückgegriffen werden. Die Setup-CD mit MSDE wird nicht mehr standardgemäß ausgeliefert. Wenn Sie diese benötigen, setzen Sie sich bitte mit dem Recorder D-Team in Verbindung.
Installation
Ein vollständige Installation umfasst folgende Schritte:
- Download und Entpacken des Recorder Setup-Paketes
- Download des SQL-Servers
- Setup und Konfiguration des SQL-Servers
- Setup der Recorder Software
- Erster Start und Konfiguration von Recorder
Vorbereitende Schritte
- Prüfen Sie, ob Sie alle notwendigen Rechte zur Softwareinstallation u.a. besitzen. Zur Installation des SQL Servers, von Recorder und von Zusatzmodulen (Addins) benötigen Sie volle Administratorrechte. Auf Einplatzsystemen sollten diese für gewöhnlich vorhanden sein. Wenn Sie auf Computern in einem administrierten Netzwerk arbeiten, konsultieren Sie gegebenenfalls Ihren System-Administrator.
- Laden Sie unter der URL des Download-Links, den Sie mit den Lizenzunterlagen erhalten haben, das Installationspaket von Recorder auf Ihren Computer herunter. Das Installationspaket wird als selbstextrahierendes Archiv ausgeliefert.
- Starten Sie das Archiv nach dem fertigen Download. Sie werden nach dem Zielverzeichnis gefragt, in das die Dateien extrahiert werden sollen. Standardgemäß voreingestellt ist das Verzeichnis, in welches das Archiv geladen wurde.
- Suchen Sie den für Ihren Computer und Betriebssystem passenden SQLServer, laden Sie die Installations-Dateien herunter und halten Sie diese für die weitere Installation bereit.
- Schließen Sie alle anderen Programme auf Ihrem Computer.
Setup Ausführen
SQL Server installieren
Nachfolgend werden Sie Schritt für Schritt durch die Installation des SQL Server Express auf einem Einplatzsystem geführt. Wenn Sie irgendwelche Schwierigkeiten haben, melden Sie diese bitte im Recorder-Forum oder nutzen Sie unseren E-Mail Support. Je nach Version des SQL Servers kann dessen Installation leicht variieren. Im Folgenden wird das Setup des SQL Servers 2008 Express bzw. des SQL Servers 2005 Express erläutert. Wenn Sie nicht sicher sind, welche Version Sie für das von Ihnen genutzte Betriebssystem benötigen bzw. mehr zu den Download-Adressen erfahren möchten, finden Sie diese Informatiuonen auf der Seite Sql Server Download.
SQL Server 2008 Express
►Bitte beachten Sie, dass einige der Installationsphasen des SQL Server 2008 Express eine Weile dauern können, selten aber länger als einige Minuten. Bitte gedulden Sie sich nach dem Klicken auf eine Schaltfläche und warten Sie ab, bis der Vorgang abgeschlossen ist. Ab und an kann es sein, dass Meldungen verzögert dargestellt werden und / oder hinter anderen Fenstern versteckt sind. Minimieren und Wiederherstellen des aktiven Fensters bringt Sie in der Regel an die Oberfläche.
- Stellen Sie sicher, dass Sie über alle notwendigen Berechtigungen verfügen.
- Starten Sie die Setup-Datei des SQL Server Express durch Doppelklick auf die Datei.
- Unter Windows Vista bzw. Windows 7 und Windows 8 / 8.1 erhalten Sie die Windows Sicherheitsmeldung "Möchten Sie diese Datei ausführen?".
- Bestätigen Sie durch Klick auf Ausführen.
- Wenn unter Windows Vista, 7, 8 oder 8.1 in der Benutzerkontensteuerung gefragt wird "Möchten Sie zulassen, dass durch das folgende Programm von einem unbekannten Herausgeber Änderungen an diesem Computer vorgenommen werden?" bestätigen Sie mit Ja. Das Datenarchiv wird extrahiert und das Setup gestartet.
- Unter Windows 8.1 kann es je nach Konfiguration Ihres Computers sein, dass Windows Kompatibilitätsprobleme meldet: "Dieses Programm hat Kompatibilitätsprobleme". Sie sollten in diesem Fall zunächst das Setup abbrechen und einen Systemwiederherstellungspunkt erstellen, um Ihr System bei möglichen Kompatibilitätsproblemen abzusichern. Starten Sie dann das Setup erneut und ignorieren Sie die Warnung von Microsoft, indem Sie "Programm ohne Hilfestellung ausführen" wählen. Bei der Installation kann diese Frage erneut auftauchen, verfahren Sie identisch. Bisher sind uns keine Kompatibilitätskonflikte von Windows 8.1 - Nutzern gemeldet worden. Sollten Sie dennoch Probleme entdecken, sichern Sie Ihre Datenbank, deinstallieren Sie den SQL-Server und setzen Sie Ihr System bei anhaltenden Problemen auf den Wiederherstellungspunkt zurück.
- Der erste Bildschirm des SQL Server Installationscenters erscheint. Wählen Sie dort die erste Option (Neuinstallation...) und warten Sie, bis die Operationen abgeschlossen sind.
- Lesen Sie im nächsten Bildschirm die Microsoft Lizenzbestimmungen, bestätigen Sie diese ("Ich akzeptiere die Lizenzbestimmungen"), und fahren Sie mit
 fort.
fort.
Aktivieren Sie im Fenster Funktionsauswahl die Funktionen wie dargestellt (falls noch nicht aktiv) und fahren Sie mit ![]() fort.
fort.
Auf Fehler oder Probleme, die im Laufe des Installationsprozesses auftreten, werden Sie interaktiv vom Installer hingewiesen.
- Im Fenster Instanzkonfiguration werden Sie gefragt, ob Sie die Standardinstanz erstellen wollen oder eine Benannte Instanz. Beides ist möglich und bleibt Ihnen überlassen. Im folgenden Beispiel wird eine Benannte Instanz mit Namen Recorder 6 erstellt. Fahren Sie fort mit
 .
.
- ►Wichtig: Im Fenster Datenbankmodulkonfiguration ist es für den Betrieb von Recorder entscheidend, dass Sie bei dem Authentifikationsmodus den Gemischten Modus auswählen. Geben Sie ein Kennwort für das Systemadministratorkonto an. Stellen Sie sicher, dass Sie es nicht vergessen, denn es wird später bei einer Anmeldung über das Administratorkonto auf dem Server gebraucht.
- Entscheiden Sie im folgenden Fenster, ob Sie Microsoft einen Fehlerbericht senden möchten oder nicht, klicken Sie anschließend auf
 und warten Sie die nun folgende Installation des SQL Servers ab. Der Installtionsstatus wird Ihnen fortlaufend angezeigt.
und warten Sie die nun folgende Installation des SQL Servers ab. Der Installtionsstatus wird Ihnen fortlaufend angezeigt.
- Nach Abschluss des Installationsprozesses erscheint das Fenster Abgeschlossen
- Jetzt können Sie Recorder auf Ihrem Computer installieren. Lesen Sie dazu die Installationsanleitung.
SQL Server 2005 Express
►Bitte beachten Sie, dass einige der Installationsphasen des SQL Server 2005 Express eine Weile dauern können, selten aber länger als ein paar Minuten. Bitte gedulden Sie sich nach dem Klicken auf eine Schaltfläche und warten Sie ab, bis der Vorgang abgeschlossen ist. Ab und an kann es sein, dass Meldungen verzögert dargestellt und / oder hinter anderen Fenstern versteckt sind. Minimieren und Wiederherstellen des aktiven Fensters bringt Sie in der Regel an die Oberfläche. Wenn Sie statt des SQL Server 2005 Express den SQL Server 2008 Express installieren möchten, lesen Sie die Anleitung SQL Server 2008 Express.
- Stellen Sie sicher, dass Sie über alle notwendigen Berechtigungen verfügen.
- Starten Sie die Setup-Datei des SQL Server Express durch Doppelklick auf die Datei.
- Unter Windows Vista bzw. Windows 7 erhalten die Windows Sicherheitsmeldung Möchten Sie diese Datei ausführen?.
- Wenn unter Windows Vista bzw. Windows 7 in der Benutzerkontensteuerung gefragt wird "Möchten Sie zulassen, dass durch das folgende Programm von einem unbekannten Herausgeber Änderungen an diesem Computer vorgenommen werden?" oder "Zur Fortsetzung des Programmes ist Ihre Zustimmung erforderlich", bestätigen Sie mit
 bzw. klicken Sie auf
bzw. klicken Sie auf  . Das Datenarchiv wird extrahiert und das Setup gestartet.
. Das Datenarchiv wird extrahiert und das Setup gestartet.
- Lesen Sie im nächsten Bildschirm Endbenutzer-Lizenzvertrag die Microsoft Lizenzbestimmungen, bestätigen Sie diese ("Ich stimme den Bestimmungen des Lizenzvertrags zu"), und fahren Sie mit
 fort.
fort.
- Es werden Softwarekomponenten installiert, die für die Installation benötigt werden. Klicken Sie im Fenster Installations-Voraussetzungen auf
 .
.
- Es folgt die Systemkonfigurationsprüfung. Ist sie erfolgreich abgeschlossen, startet der eigentliche Setup-Prozess mit dem Fenster Willkommen. Klicken Sie auf
 .
.
- In der Systemkonfigurationsprüfung wird Ihr System auf mögliche Installationsprobleme überprüft. Gegebenenfalls müssen Sie dort erkannte Probleme zunächst beseitigen. Folgen Sie in diesem Fall den Anweisungen dort. Ist die Prüfung erfolgreich abgeschlossen, klicken Sie auf
 .
.
In folgenden Fenster werden Registrierinformationen abgefragt. Das Feld Name muss ausgefüllt werden. Ist dies geschehen, klicken Sie auf ![]() .
.
In der Featureauswahl können Sie alle Vorgaben belassen und klicken auf ![]() .
.
- Bei der Einstellung des Authentifikationsmodus müssen Sie für die Nutzung von Recorder den Authentifikationsmodus auf Gemischter Modus einstellen. Geben Sie ein Kennwort für das Systemadministratorkonto 'sa' an. ►Wichtig: Stellen Sie sicher, dass Sie es nicht vergessen, denn es wird später bei einer Anmeldung über das Administratorkonto auf dem Server gebraucht. Wenn Sie fertig sind, klicken sie auf
 .
.
- Entscheiden Sie im folgenden Fenster, ob Sie Microsoft Fehler- und Verwendungsberichte senden möchten oder nicht, klicken Sie anschließend auf
 .
.
- Warten Sie die nun folgende Installation des SQL Servers ab. Der Installtionsstatus wird Ihnen fortlaufend angezeigt. Klicken Sie nach Fertigstellung auf
 .
.
- Nach Abschluss des Installationsprozesses erscheint das Fenster Microsoft SQL Server 2005-Setup wird abgeschlossen. Beenden Sie den Installationsprozess mit
 .
.
- Jetzt können Sie Recorder auf Ihrem Computer installieren
Recorder installieren
- Nutzen Sie den Windows-Explorer, um in das Verzeichnis mit den Dateien des Recorder-Setups zu wechseln. Sie finden die Datei Setup.exe im Unterverzeichnis RecorderSetup#, wobei # für die aktuelle Setup-Version steht, beispielsweise RecorderSetup6.17.2.252. Starten Sie die Installation mit Doppelklick auf diese Datei.
.
Sie sehen jetzt den Begrüßungsbildschirm des Installations-Assistenten.
- Wählen Sie Option 1 Recorder 6 auf diesem Computer installieren.
- Lesen Sie die Anweisungen der nächsten Seite, bevor sie mit
 (Weiter) mit dem Setup fortfahren:
(Weiter) mit dem Setup fortfahren:
Als nächstes erhalten Sie eine Seite, in der Sie nach dem Verzeichnis, in das Sie Recorder 6 installieren möchten, gefragt werden. Standardgemäß wird Ihnen unter Windows XP das Verzeichnis C:\Programme\Recorder 6, unter Windows Vista und Windows 7 auf 32-bit Versionen das Verzeichnis C:\Program Files\Recorder 6 und auf 64-bit Versionen Verzeichnis C:\Program Files (x86)\Recorder 6 angeboten. Wenn Sie möchten, können Sie an dieser Stelle ein anderes Programmverzeichnis für die Programmdateien von Recorder 6 angeben.
- Auf der folgenden Seite werden Sie nach Ihrer 8-stelligen Benutzerkennung (Site-ID) und dem 4-stelligen Bestätigungsschlüssel (Verification Key) gefragt. Sie haben diese Information mit Ihrem Anschreiben erhalten. Sollten Sie Ihre Benutzerkennung oder Ihren Bestätigungsschlüssel nicht mehr verfügbar haben, setzen Sie sich bitte mit dem Recorder D-Team in Verbindung.
Geben Sie diese Informationen ein und fahren Sie mit (Weiter) fort .
(Weiter) fort .
- Sie werden im Folgenden nach Ihrem bevorzugten Raumbezugssystem gefragt. Wählen Sie hier Gauß-Krüger 3 oder Geogr. Breite und Länge aus. Drücken Sie
 (Weiter):
(Weiter):
- Auf der folgenden Seite werden Sie nach Angaben zum Datenbankserver SQL Server Express gefragt. Sie müssen hier eine Instanz des SQL Server auswählen. Wenn Sie z.B. beim Setup des Microsoft SQL Server 2008 Express eine Benannte Instanz angelegt haben, wird diese hier angezeigt. Bei einer Neuinstallation des SQL Server Express auf einem Einbenutzer-System wird Ihnen im Normalfall nur eine Instanz angezeigt und Sie können den Vorgabewert übernehmen.
Im unteren Teil des Fensters können Sie den Authentifikationsmodus des SQL-Server Login auswählen. Belassen Sie den Vorgabewert Windows-Authenifikation, er ist für die meisten Anmeldungen auf einem Einplatz-System bestens geeignet.
- Sie können jetzt das Ablageverzeichnis der von Ihnen genutzten Datenbankdatei festlegen oder das vorgegebene Verzeichnis beibehalten. Um die Recorder Installation zu starten, klicken Sie auf
 .
.
- Das Fenster Recorder 6 Installation beendet erscheint nach erfolgreichem Abschluss der Installation der Programmkomponenten. Bestätigen Sie es mit
 .
.
Es folgen Aufbau und Einbinden der Recorder-Datenbankdatei NBNData in den SQL Server und das Erstellen einer verknüpften Access Datenbank.
Danach ist Recorder vollständig installiert. Es bietet sich an, im Fenster Recorder 6 Installation fertiggestellt den Eintrag Anleitung "Erste Schritte" jetzt starten zu deselektieren, da das englische Getting Started von der deutschen Version des Recorder 6 nicht unterstützt wird.
Erster Programmstart und Konfigurieren von Recorder 6
►Achtung: Diese Anleitung gilt für Recorder Versionen ab 6.17 (Zur Anleitung für ältere Versionen).
Nach dem Setup finden Sie auf dem Desktop Ihres Computers das Programmsymbol ![]() für Recorder 6. Wenn Sie Recorder nicht bereits am Ende der Installation gestartet haben, starten Sie das Programm jetzt. Ab einer Installation mit dem Setup von Version 6.17 wird Recorder mit vollen Administratorrechten ausgeführt, das Starten mit Klick auf die rechte Maustaste und "Ausführen als Administrator" entfällt. Nachdem Recorder zum ersten Mal erfolgreich gestartet wurde prüfen Sie, ob alle für die Nutzung in Deutschland wesentlichen Komponenten korrekt installiert wurden und konfigurieren Sie Recorder für Ihre individuelle Nutzung.
für Recorder 6. Wenn Sie Recorder nicht bereits am Ende der Installation gestartet haben, starten Sie das Programm jetzt. Ab einer Installation mit dem Setup von Version 6.17 wird Recorder mit vollen Administratorrechten ausgeführt, das Starten mit Klick auf die rechte Maustaste und "Ausführen als Administrator" entfällt. Nachdem Recorder zum ersten Mal erfolgreich gestartet wurde prüfen Sie, ob alle für die Nutzung in Deutschland wesentlichen Komponenten korrekt installiert wurden und konfigurieren Sie Recorder für Ihre individuelle Nutzung.
Erster Programmstart
Starten Sie Recorder. Der Anmeldebildschirm des ersten Programmstarts erscheint. Geben Sie hier lediglich Ihren Vornamen und Nachnamen ein. Recorder legt dann für Sie die Zugangsberechtigungen und einen Namen im Modul Namen und Adressen an. Wenn Sie kein Passwort festlegen, werden Sie in Zukunft weder nach Ihrem Anmeldennamen noch nach einem Passwort gefragt. Es wird angenommen, dass Sie das Standard-Passwort Password nutzen. Auch die weiteren Einträge sind optional und an dieser Stelle nicht notwendig.
Recorder meldet sich mit dem Begrüßungsbildschirm. Schließen Sie ihn durch Klicken auf OK.
Herzlichen Glückwunsch! Sie haben Recorder erfolgreich installiert.
Wenn Sie schnell einen Überblick über die Funktionen von Recorder erhalten möchten, fahren Sie mit der Einführung in die Erfassungssoftware Recorder 6 D fort. Hier erfahren Sie, wie sie Recorder für Ihren persönlichen Einsatz konfigurieren und die Software effektiv nutzen können.