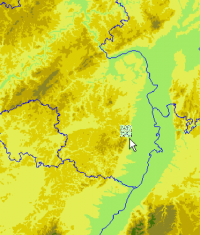Recorder 6 Tutorial: Unterschied zwischen den Versionen
Fritz (Diskussion | Beiträge) (→Erstellen eines Begangs) |
Fritz (Diskussion | Beiträge) (→Erstellen eines Begangs) |
||
| Zeile 261: | Zeile 261: | ||
Kartierer: <Eigener Name> | Kartierer: <Eigener Name> | ||
| − | Während Sie den Fundortnamen und das Datum einfach eintippen können, muss der Kartierer aus der Adressdatenbank entnommen werden – und dort natürlich auch angelegt sein. Nutzen Sie wie bei der Anlage des Projektes das Lupensymbol [[Datei:Lupe.png|20px||]] . Das Eingabefenster '''Namen und Adressen''' erscheint. Wählen Sie den Namen des gewünschten Kartierers aus und geben Sie ihn zum aufrufenden Fenster durch Drücken der {{Taste|F9}}- Taste zurück. <br />Speichern Sie die eingegebenen Daten. | + | Während Sie den Fundortnamen und das Datum einfach eintippen können, muss der Kartierer aus der Adressdatenbank entnommen werden – und dort natürlich auch angelegt sein. Nutzen Sie wie bei der Anlage des Projektes das Lupensymbol [[Datei:Lupe.png|20px||]] . Das Eingabefenster '''Namen und Adressen''' erscheint. Wählen Sie den Namen des gewünschten Kartierers aus und geben Sie ihn zum aufrufenden Fenster durch Drücken der {{Taste|F9}} - Taste zurück. <br />Speichern Sie die eingegebenen Daten. |
====Hinzufügen einer Aufnahme==== | ====Hinzufügen einer Aufnahme==== | ||
Version vom 13. November 2012, 08:50 Uhr
Inhaltsverzeichnis
- 1 Erster Programmstart
- 1.1 Prüfen der installierten Zusatzmodule (Addins)
- 1.2 Ist Recorder und die Datenbank auf dem aktuellsten Stand?
- 1.3 Prüfen und Festlegen des Raumbezugssystems
- 1.4 Aktivieren einer Grundkarte
- 1.5 Anwenderkonfiguration: Neuen Nutzer anlegen
- 1.6 Überprüfung der grundlegenden Einstellungen
- 1.7 Weitere Fenster und Module überprüfen
- 2 Beobachtungsmodul – das Datenzentrum
- 3 Rucksack und Feldlisten
- 4 Feldbeobachtungen mit Fundorten effektiv eingeben
- 5 Datenimport
- 6 Daten in der Karte darstellen
- 7 Fortgeschrittene Fundortverwaltung: Daten mit Fundorten verknüpfen
Erster Programmstart
Nach erfolgreicher Installation starten Sie Recorder über das angelegte Icon oder aus dem Windows Startmenü. Der Anmeldebildschirm des ersten Programmstarts erscheint. Geben Sie hier lediglich Ihren Vornamen und Nachnamen ein. Recorder legt dann für Sie die Zugangsberechtigungen und einen Namen im Modul Namen und Adressen an. Wenn Sie kein Passwort festlegen, werden Sie in Zukunft weder nach Ihrem Anmeldennamen noch nach einem Passwort gefragt. Es wird angenommen, dass Sie das Standard-Passwort Password nutzen. (Wichtig: englische Schreibweise verwenden!). Auch die weiteren Einträge sind optional und an dieser Stelle nicht notwendig.
Recorder meldet sich mit dem Begrüßungsbildschirm. Schließen Sie ihn durch Klicken auf ![]()
.
Jetzt können Sie mit der Konfiguration beginnen.
Prüfen der installierten Zusatzmodule (Addins)
- Wählen Sie aus dem Hauptmenü „Extras → Installieren → Zusatzmodule“
- Im Fenster Erweiterungen-Einstellungen prüfen Sie, ob folgende Addins installiert wurden:
- -BulkLoad Maps
- -Display unchecked records XML Systems Addin oder (je nach Version, ab Version 6.13 hat sich der Name geändert): Multiple Spatial Reference System Add-In
- Öffnen Sie im Stammverzeichnis von Recorder 6 (bei einer Standardinstallation unter „C:\Programme\Recorder 6“) den Ordner „Addins“ und wählen Sie die Dateien der fehlenden Addins aus. Für
- -BulkLoad Maps: „BulkLoad.ocx“ auswählen, für
- -Multiple Spatial Reference Addin: „XMLSystems.dll“ auswählen.
Ist Recorder und die Datenbank auf dem aktuellsten Stand?
Um zu prüfen, ob Recorder und die damit verbundene Datenbank auf dem aktuellsten Stand sind, wählen Sie aus dem Hauptmenü
„Hilfe → Über Recorder 6“. Es öffnet sich das Fenster „About Recorder 6/Über Recorder 6“. Hier finden Sie die Versionsnummer der aktuellen Programmversion und die Nummer der Update-Sequenz des Dictionary-Upgrades (Datenbank-Aktualisierung). Vergleichen Sie diese Angaben mit denen auf der Recorder Website www.recorder.de .
Prüfen und Festlegen des Raumbezugssystems
Nach erfolgreichem Einbinden der Zusatzmodule wählen Sie ein bevorzugtes Raumbezugssystem aus. In den meisten Teilen Deutschlands wird dies „Gauß-Krüger Streifen 3“ sein, in Bayern und den östlichen Bundesländern „Gauß-Krüger Streifen 4“, ganz im Westen „Gauß-Krüger Streifen 2“ und ganz im Osten „Gauß-Krüger Streifen 5“. In dem gewählten Bezugssystem werden alle Koordinaten im Original abgelegt. Sie können das Bezugssystem jederzeit wechseln. ACHTUNG: reine Rasterkoordinaten wie „6506/131“ können nur in den Rastersystemen MTBQQQ (fortschreitende Quadrantenteilung) und MTBQYX (Minutenfelder) eingegeben werden.
Meridianstreifen der Gauß-Krüger Systems
Gehen Sie wie folgt vor:
- Wählen Sie ausgehend vom Hauptmenü „Extras → Optionen“. Es öffnet sich das Fenster Optionen
- Wählen Sie dort den Reiter Raumbezugssysteme aus.
- Aktivieren Sie „Gauß-Krüger Streifen 3“ durch einfachen Mausklick auf das Kontrollkästchen vor dem entsprechenden Eintrag. Sollten Sie ein anderes Raumbezugssystem für das Ablegen Ihrer Daten bevorzugen (z.B. Gauß-Krüger 2 für den Westen Deutschlands oder Gauß-Krüger 4 für den Osten), können sie an dieser Stelle auch ein anderes Bezugssystem wählen. Wichtig: Grundkarte (s.u.) und systemweites Raumbezugssystem sind voneinander unabhängig!
Aktivieren einer Grundkarte
- Wählen Sie hierzu ausgehend vom Hauptmenü Karte → Kartenoptionen.
- Klicken Sie auf
 .Ein neuer Eintrag für eine Grundkarte wird eingefügt.
.Ein neuer Eintrag für eine Grundkarte wird eingefügt. - Öffnen sie die Auswahlliste der zur Verfügung stehenden Grundkarten durch einfachen Mausklick in die Zelle der Spalte „Grundkarte“.
- Wählen Sie für den 3er Streifen die Karte „Deutschland Grenzlinien GK Streifen 3“ aus.
- Tragen Sie eine aussagekräftige Bezeichnung, z.B. „Deutschland GKK 3“ anstelle des automatisch eingetragen Vorgabewertes "Base Map Sheet" in die Spalte „Bezeichnung“ ein.
- Aktivieren Sie die Karte als Standard durch einfachen Mausklick auf das Kontrollkästchen in der Spalte „Standard“.
- Initialisieren Sie die Karte durch Klicken auf das Bedienfeld

Fügen Sie noch eine weitere Karte hinzu, die zur Darstellung von Nachweisen im Messtischblatt-System dient:
- Klicken Sie auf
 . Ein neuer Eintrag für eine Grundkarte wird eingefügt.
. Ein neuer Eintrag für eine Grundkarte wird eingefügt. - Öffnen Sie die Auswahlliste der zur Verfügung stehenden Karten.
- Wählen Sie für die Karte Deutschland Grenzlinien MTB-Darstellung (Bess) aus.
- Tragen Sie eine aussagekräftige Bezeichnung, z.B. Deutschland MTB in die Spalte Namen anzeigen ein.
- Initialisieren Sie die Karte durch Klicken auf das Bedienfeld
 .
.
Sie können sich die eingebundenen Karten jetzt über Karte → Karte zeigen ansehen.
Damit sind alle Grundvoraussetzungen für die Nutzung von Recorder D geschaffen.
Wir empfehlen jetzt das Selbststudium mit dem Schulungsskript zu Recorder. Sie finden eine aktuelle Version im Download Bereich der Recorder Website.
---
IN BEARBEITUNG
Wir wollen in diesem Kapitel nur die grundsätzliche Funktionalität der Installation überprüfen. Auf die weitere Handhabung des Kartenfensters gehen wir weiter unten ein.
Übung: Namen u. Adressmodul: Namen der Namensdatenbank hinzufügen.
Damit Sie in Recorder Daten eingeben können und sich mit dem eigenen Namen in der Datenbank anmelden können, müssen Sie sich zunächst selbst in der Datenbank eintragen. Das übernimmt ab Version 6.14 bereits der Anmelde-Assistent für Sie, dennoch sollten Sie sich an dieser Stelle mit der Namens- und Adressverwaltung vertraut machen.
Wählen Sie aus dem Hauptmenü: Dateneingabe → Namen und Adressen. Im Namen und Adressen-Fenster fügen Sie der Namensliste Ihren Namen hinzu: Klicken Sie auf ![]() , wählen Sie aus der Auswahlliste Einzelperson. Tragen Sie im Eingabe/Detailbereich des Fensters unter der Registerkarte Einzelperson Ihren Vor- und Nachnamen ein (es ist nur der Eintrag im gelb hinterlegten Feld des Nachnamens zwingend vorgeschrieben). Drücken Sie
, wählen Sie aus der Auswahlliste Einzelperson. Tragen Sie im Eingabe/Detailbereich des Fensters unter der Registerkarte Einzelperson Ihren Vor- und Nachnamen ein (es ist nur der Eintrag im gelb hinterlegten Feld des Nachnamens zwingend vorgeschrieben). Drücken Sie ![]() und schließen Sie das Fenster.
und schließen Sie das Fenster.
Tipp: vielfach ist es hilfreich, bei häufig benutzten Namen (wie dem eigenen) die Initialen einzugeben. Öffnen Sie hierzu das Namen u. Adressen-Fenster erneut, wählen Sie aus dem Hierarchiebaum Ihren Namen aus, klicken Sie auf ![]() . Im Eingabeteil geben Sie nun Ihr Initial ein. Wenn Sie an die Kürzel aus FlorEin gewöhnt sind, können Sie hier auch Ihr FlorEin-Kürzel eingeben. Speichern Sie erneut.
. Im Eingabeteil geben Sie nun Ihr Initial ein. Wenn Sie an die Kürzel aus FlorEin gewöhnt sind, können Sie hier auch Ihr FlorEin-Kürzel eingeben. Speichern Sie erneut.
Anwenderkonfiguration: Neuen Nutzer anlegen
Um sich selbst bei der Recorder - Datenbank anmelden zu können, muss man sich zuerst dort als Nutzer hinzufügen. Auch dies übernimmt ab Version 6.14 der Setup-Assistent für Sie.
Wählen Sie aus dem Hauptmenü: Extras → Benutzereinstellung/ Anwenderkonfiguration.... Klicken Sie im Fenster Benutzereinstellungen auf ![]() . Klicken Sie auf das Lupensymbol
. Klicken Sie auf das Lupensymbol ![]() rechts neben dem Benutzernamen. Namen und Anschriften öffnet sich. Wählen Sie sich aus dem Hierarchiebaum aus. Drücken Sie F9 auf Ihrer Tastatur. Der ausgewählte Name wird jetzt in das Eingabefeld Benutzername übertragen.
rechts neben dem Benutzernamen. Namen und Anschriften öffnet sich. Wählen Sie sich aus dem Hierarchiebaum aus. Drücken Sie F9 auf Ihrer Tastatur. Der ausgewählte Name wird jetzt in das Eingabefeld Benutzername übertragen.
Tipp: die Taste F9 ist eine der wichtigsten Tasten im Recorder-Programm. Sie gibt einen ausgewählten Eintrag zu dem aufrufenden Feld zurück, ohne dass man umständlich mit der Maus den Menübefehl auswählen oder ein Werkzeug bedienen muss.
(Was auch möglich ist: ![]() ).
).
Wählen Sie aus dem Dropdown - Listenfeld Zugriffsrechte die Zugangsebene System-Manager aus. Bestätigen Sie mit ![]() und schließen Sie das Fenster.
und schließen Sie das Fenster.
Sie können sich jetzt beim nächsten Programmstart unter Ihrem eigenen Namen im Recorder anmelden. Probieren Sie es aus!
Überprüfung der grundlegenden Einstellungen
Um Recorder in Deutschland optimal nutzen zu können, ist es hilfreich, die Programmoptionen entsprechend einzustellen. Wählen Sie aus dem Hauptmenü: Extras → Optionen, Registerkarte Allgemein.
- Aktivieren Sie
- Sippennamen vollständig übersetzten
- Kürzelsuche bei Taxa („Fag syl“) aktiv
- Selbstergänzende Suche im Import-Ass. aktiv
- Deaktivieren Sie
- Deutsche Namen verwenden (wenn gewünscht)
- Setzen Sie die Auswahl für ... auf
- Sippensuche eingeschränkt auf: aktuelle Referenzliste
- Schnelleingabe Trennzeichen: . (Punkt)
Bestätigen Sie die Änderungen mit ![]() . Das Fenster schließt sich selbständig.
. Das Fenster schließt sich selbständig.
Weitere Fenster und Module überprüfen
Überprüfen Sie noch einmal die Funktionalität wichtiger Fenster und Module.
Dateneingabe → Beobachtungen: öffnet das Beobachtungsfenster. Das Fenster ist bei Neuinstallationen leer.
Dateneingabe → Orte: Hierarchiebaum mit oberstem Knoten "Deutschland MTB-Raster". Klicken Sie auf , um den Baum in der nächsten Ebene zu öffnen.
Öffnen Sie nacheinander alle Lexika:
Lexika - Sippen: wählen Sie unter Liste die "Standardliste der Farn- und Blütenpflanzen Deutschlands" aus. Suchen Sie nach "Orchis morio". Klicken Sie dazu auf der unteren Werkzeugleiste auf das Fernglas-Werkzeug ![]() . Geben Sie unter Suche Text: "Orchis mo" ein. Wählen Sie aus der Auswahlliste "Orchis morio L. [spp]"
Merken Sie sich die im Detailfenster aufgeführten deutschen Namen (Vernakularnamen) zu Orchis morio.
Gehen Sie durch Drücken der Taste <Pos1> auf der Tastatur auf die oberste Hierarchieebene. Schließen Sie den Hierarchiebaum durch Mausklick auf das neben dem Eintrag "Pflanzenreich". Starten Sie die Suchfunktion erneut und geben Sie "Salep-K" ein. Wählen Sie den einzig gefundenen Eintrag mit Doppelklick aus.
. Geben Sie unter Suche Text: "Orchis mo" ein. Wählen Sie aus der Auswahlliste "Orchis morio L. [spp]"
Merken Sie sich die im Detailfenster aufgeführten deutschen Namen (Vernakularnamen) zu Orchis morio.
Gehen Sie durch Drücken der Taste <Pos1> auf der Tastatur auf die oberste Hierarchieebene. Schließen Sie den Hierarchiebaum durch Mausklick auf das neben dem Eintrag "Pflanzenreich". Starten Sie die Suchfunktion erneut und geben Sie "Salep-K" ein. Wählen Sie den einzig gefundenen Eintrag mit Doppelklick aus.
Kartenmodul – Kartenvorbereitung
Rasterkarten: Hintergrundlayer einbinden
Bevor wir mit dem Eingeben von Kartierdaten beginnen können, sollten wir uns zunächst mit dem Kartenfenster und seiner Handhabung befassen sowie uns mit dem Zusammenspiel von Karte, Karten-Raumbezug und systemweitem Raumbezug vertraut machen.
Hintergrundlayer sind in Recorder Rastergrafiken bzw. offene oder geschlossene Polygonzüge (Linien und Flächen), die in die Karte als Kartenhintergrund eingebunden werden. Im Gegensatz zu den Objektlayern (wir kommen später dazu) lassen sich Hintergrundlayer nicht abfragen.
Lassen Sie sich die Karte des Gauß-Krüger 3er-Streifens anzeigen:
Wählen Sie dazu aus dem Hauptmenü Karte → Karte zeigen - Deutschland GKr3. Das Kartenfenster öffnet sich.
Wenn Sie zum ersten Mal das Kartenfenster öffnen, kann es sein, dass sich die Umrisskarte als kleiner blauer Fleck in der Karte darstellt. Zoomen Sie mit dem Lupenwerkzeug ![]() in die Karte, indem Sie mit der Maus einen Rahmen um die Karte ziehen (Linke Maustaste gedrückt halten, anschließend Rahmen aufziehen und Maustaste loslassen. Recorder vergrößert dann auf diesen Ausschnitt).
in die Karte, indem Sie mit der Maus einen Rahmen um die Karte ziehen (Linke Maustaste gedrückt halten, anschließend Rahmen aufziehen und Maustaste loslassen. Recorder vergrößert dann auf diesen Ausschnitt).
Exkurs: Raumbezugssysteme in Recorder
Recorder kennt das systemweite Raumbezugssystem, das unter Extras → Optionen, Reiter Raumbezugssysteme festgelegt und in der Statusleiste in der Mitte angezeigt wird.
Dazu kommen die Raumbezugssysteme der Kartenfenster, die bei deren Definition unter Karten → Kartenoptionen durch die Festlegung der Grundkarte definiert werden.
Wichtig: Grundkarte (Base Map) und systemweites Raumbezugssystem sind voneinander unabhängig! Das systemweite Bezugssystem kann jederzeit umgestellt werden.
Ein einmal gewähltes Bezugssystem einer Grundkarte bleibt bestehen und kann nicht mehr ohne Datenverlust (z. B. der eingebundenen Polygone, die eigentlichen Kartierdaten bleiben in jedem Fall erhalten) umgestellt werden. Alle Eingabedaten werden, unabhängig davon, wo sie in Recorder eingegeben werden, immer als Originaldaten in dem zum Zeitpunkt der Dateneingabe systemweit eingestellten Raumbezugssystem abgelegt. Das betrifft auch Daten, die aus den Karten entnommen wurden, und zwar unabhängig davon, welchen Raumbezug die Karte hat!
Gleichzeitig werden alle Daten, die bereits eingegeben worden sind, in dem aktuell gewählten Raumbezug dargestellt. Die Originaleingaben bleiben erhalten.
Bevor Sie fortfahren, vergewissern Sie sich nochmals, ob das richtige Raumbezugssystem eingestellt ist. Wählen Sie aus dem Hauptmenü Extras → Optionen, Reiter Raumbezugssysteme. Wählen Sie dort als bevorzugtes Raumbezugssystem "Gauß-Krüger Streifen 3" aus, sofern noch nicht geschehen. Bestätigen Sie die Änderung mit ![]() und kehren Sie anschließend zum Kartenfenster zurück.
und kehren Sie anschließend zum Kartenfenster zurück.
Wählen Sie nun aus dem Hauptmenü Karte → Hintergrundlayer hinzufügen. Es öffnet sich ein Eingabefenster, in dem die Kartenregistrierungsdetails abgefragt werden. Klicken Sie hinter dem Eingabefeld zu Dateiname auf ![]() . Wählen Sie aus den Materialien zur Schulung folgende Datei aus:
. Wählen Sie aus den Materialien zur Schulung folgende Datei aus:
\Geodaten\Hintergrundlayer\Höhenschichten\GSF\D_Höhenschichten_GKr3.gsf.
Kopieren Sie dabei die Dateibezeichnung der Karte (ohne Erweiterung), indem Sie in das Feld Dateiname klicken, die Bezeichnung "D Höhenschichten GK3" markieren und mit Strg+C kopieren. Bestätigen Sie dann die Auswahl mit ![]() .
.
Gehen Sie in das Eingabefeld Namen des Kartenregistrierungs-Fensters und fügen Sie mit Strg+V die vorher kopierte Bezeichnung ein. Wählen Sie für die Untergrenze den Maßstab M 1:100.000.000 und für Obergrenze z. B. M 1:10.000 aus. Eine GSF-Karte ist ein proprietäres Kartenformat von Recorder 6, das, einmal erstellt, keine erneute Registrierung der Eckkoordinaten benötigt.
Zunächst möchten wir eine weitere Hintergrundkarte, die bereits vorher in das recordereigene Format konvertiert wurde, ablegen. Dazu benötigen Sie die Karte „TK25_GKr3_3430_5470.gsf“. Sie finden sie in Ihrem Materialordner unter
\geodaten\hintergrundlayer\tk25tiles\TK25_GKr3_3430_5470.gsf
Binden Sie diese Karte analog zu dem eben beschriebenen Vorgehen ein. Wählen Sie dabei ebenfalls zunächst als Untergrenze
M 1:100.000.000, als Obergrenze M 1 : 1000 aus. Wenn Sie das Kartenblatt aus dem Netz erhalten haben, ist es im Zip-Format komprimiert. Sie müssen diese Datei entpacken, bevor Sie sie installieren können. Nach dem Einbinden finden Sie die Karte im südöstlichen Rheinland-Pfalz, an der Grenze vom Pfälzer Wald zum Rheingraben hin (vgl. Abbildung der Bildschirmkopie). Suchen Sie die Karten mit dem Lupenwerkzeug ![]() und dem Verschiebewerkzeug
und dem Verschiebewerkzeug ![]() .
.
Tipp: Das Einbinden eigener Kartengrafiken ohne GSF - Registrierung ist im Exkurs unterhalb erläutert
Polygone in Objektlayer einbinden
Neben Kartenhintergründen lassen sich auch Polygonlayer (Linienzüge oder Flächen) als auswählbare Objekte in die Karte integrieren. Dies soll hier am Beispiel von Kartierrastern dargelegt werden. Zunächst muss ein neuer Objektlayer erstellt und anschließend aktuell geschaltet werden: Aktivieren Sie das Kartenfenster der "Deutschland GKr3"-Karte. Wählen Sie aus dem Hauptmenü Karte → Objektlayer hinzufügen. Im Detailfenster benennen Sie den Polygonlayer mit "MTB D", wählen als Muster das weiße Feld aus, für "Farbe ausgewählt" gelb, für "nicht ausgewählt" blau. Wichtig: dieser Objektlayer ist jetzt noch nicht der aktive Layer. Hier passieren die meisten Fehler, da ein Import in einen bereits vorhandenen Objektlayer nicht mehr rückgängig gemacht werden kann. Schalten Sie den Objektlayer aktiv, indem Sie in der Dropdown-Auswahlliste Aktiver Objektlayer (rechts unten im Fenster, in 6.11 noch als Aktueller Polygonlayer bezeichnet) den neuen Layer MTB D auswählen.
Importieren Sie jetzt die Polygone: Aus dem Hauptmenü wählen Sie Karte → Polygon oder Linie hinzufügen → Importieren und wählen aus dem Schulungs-Materialien \geodaten\polygonlayer\MTB\D_MTB_GKr3.shp aus. Die dort hinterlegten Objekte werden nun in den Recorder importiert und umgewandelt. Je nach Größe der importierten Polygone und Rechnerleistung kann der Konvertierungsprozess einige Zeit in Anspruch nehmen.
Exkurs – Einbinden von Karten ohne GSF-Registierung
Wir wollen weitere Hintergrundkarten, jetzt ohne GSF-Registrierung, einbinden. Wir verwenden hierfür frei verfügbare Beispieldatensätze (die annähernd die gleiche Fläche abdecken wie „TK25_GKr3_3430_5460“). Laden Sie sich bitte die folgende Testdatensätze zur Topographischen Karte Tk25 des Landesamtes für Vermessung und Geobasisinformationen Rheinland-Pfalz aus dem Internet herunter: http://www.lvermgeo.rlp.de/fileadmin/Medien_VermKV/medien_lvermgeo/pdf/testdaten/DTK25_508dpi.zip (Link vom 11.01.2011)
Aus dem Zip-Archiv extrahieren sie bitte folgende Dateien in ein Verzeichnis, z.B. "C:\tempdat":
- dtk25_1_col.tif
- dtk25_2_col.tif
- dtk25_3_col.tif
- dtk25_4_col.tif
Da Recorder nur unkomprimierte TIF oder BMP - Bildformate importieren kann, müssen die Daten in diese Formate umgewandelt werden. Dazu gibt es viele sehr hilfreiche frei verfügbare Programme (z.B. Irfan-View, mit Batch-Konvertierungsmodus). Sie können aber auch das bei Windows mitgelieferte Zeichenprogramm "Paint" dafür nutzen: Starten Sie "Paint" unter Windows Start → Programme → Zubehör → Paint oder indem Sie Start → Ausführen und dort im Eingabefenster mspaint eingeben. Öffnen sie in Paint nacheinander die Dateien: unter Datei → Öffnen und speichern Sie diese über Datei → Speichern unter mit dem Dateityp "256-Farben-Bitmap".
Die benötigten Registrierdaten für diese vier Karten lauten:
Dateiname-----------Name------------------Südwest-------------------------Nordost
dtk25_1_col.bmp Tk25 Testkarte 1 3437550,25; 5470749,75 3440051,50; 5473251,00
dtk25_2_col.bmp Tk25 Testkarte 2 3440050,25; 5470749,75 3442551,50; 5473251,00
dtk25_3_col.bmp Tk25 Testkarte 3 3437550,25; 5468249,75 3440051,50; 5470751,00
dtk25_4_col.bmp Tk25 Testkarte 4 3440050,25; 5468249,75 3442551,50; 5470751,00
Binden Sie diese Karten, mindestens jedoch die Karte "dtk25_1_col.bmp" analog zu dem oben beschriebenen Vorgehen ein. Die Registrierdetails (v.a. die Südwest- und Nordost-Koordinaten) entnehmen Sie der obigen Tabelle. Achten Sie darauf, das Dezimalkomma und das Semikolon als Listentrennzeichen korrekt einzugeben. Als Untergrenze wählen Sie zunächst M 1:100.000.000,
als Obergrenze M 1 : 1000.
Beobachtungsmodul – das Datenzentrum
Das Beobachtungsmodul (Dateneingabe → Beobachtungen) ist das Kernmodul der Recorder Software. Hier können alle Beobachtungsdaten gesichtet, verwaltet und verändert werden. Gleichzeitig können neue Beobachtungen hinzugefügt werden. Befassen wir uns als Nächstes mit der Datenstruktur in Recorder.
Datenstrukturierung in Recorder
Recorder 6 speichert jede Feldbeobachtung in einer hierarchisch gegliederten Ordnung, die logisch trennt zwischen Projekt, Begang, Aufnahme und Nachweisen. Diese Gliederung wird zur Abbildung von Datenstruktur und Aufnahmemethoden verwendet und ermöglicht Ihnen ein leichtes Navigieren durch Ihre Beobachtungen. Sie ist hier schematisch dargestellt:
Das Diagramm zeigt durch die Verzweigungen am unteren Ende, dass ein Unterpunkt mit vielen Berichten verknüpft werden kann, d. h. dass zum Beispiel eine Aufnahme viele Arten enthalten kann.
Projekt – Begang – Aufnahme - Nachweise
Ein Projekt ist die oberste Ebene eines Hierarchiebaumes. Alle Daten, die mit Recorder 6 aufgenommen werden, müssen einem Projekt zugeordnet sein. Die Zahl der möglichen Projekte ist unbegrenzt. Beispiel für ein Projekt kann ein „Naturschutzgebiet NN“ sein, aber auch die Erfassung einer Regional- oder Lokalflora, wie unser Projekt "Flora der Pfalz". Einem Projekt können mehrere Begänge zugeordnet sein. „Begang“ beschreibt zum Beispiel eine Untersuchung innerhalb eines Projekts zu einem bestimmten Zeitpunkt. Beispielsweise besucht der Kartierer ein (definiertes) Gebiet vier mal im Jahr und erhebt Daten zu Organismen. Jeder Besuch wird dann als ein Begang abgelegt. Ein Begang wird dann weiter in Aufnahmen unterteilt, die gewöhnlich mit einer bestimmten Aufnahmemethode verbunden sind. Zum Beispiel Barberfallenfänge bei Käfern oder Lichtfallen bei Nachtfaltern, aber auch Feldbeobachtungen oder Rasterkartierung bei Pflanzen als häufiger Sonderfall einer Aufnahme. Auch Vegetationsaufnahmen können hier integriert werden. Einem Begang können mehrere Aufnahmen zugeordnet werden. Ein Kartierer kann also während eines Begangs Pflanzen eines Kartierrasters erfassen, Vegetationsaufnahmen anfertigen, Barberfallen leeren, Vögel verhören, Tagfalter beobachten... –– er muss dazu nur entsprechend vielseitig sein! Schließlich werden zu jeder Aufnahme die beobachteten Artnachweise und/oder Biotopnachweise eingegeben.
Recorder bietet eine große Anzahl an Möglichkeiten, Daten in unterschiedlicher Weise einzugeben. Im Folgenden soll zunächst der „mühsame“ Weg der Dateneingabe dargestellt werden. Er demonstriert am besten die Philosophie des Programmes. Wie man Geländebeobachtungen schnell und effektiv eingeben kann, wird weiter unten demonstriert.
Einrichten eines Projektes
Wählen Sie aus dem Hauptmenü Dateneingabe → Beobachtungen. Das Beobachtungsfenster öffnet sich. Es ist zunächst leer, da noch keine Daten eingegeben wurden. Um ein Projekt einzurichten, klicken Sie auf ![]() . Tragen Sie im Eingabebereich des Projektfensters im Feld Name die Bezeichnung des Projekts mit "Flora der Pfalz" ein. Im Feld Leiter klicken Sie auf das Lupensymbol
. Tragen Sie im Eingabebereich des Projektfensters im Feld Name die Bezeichnung des Projekts mit "Flora der Pfalz" ein. Im Feld Leiter klicken Sie auf das Lupensymbol ![]() . Das Eingabefenster Namen und Adressen erscheint. Sie können eine Person oder Organisation auswählen. Wählen Sie sich selbst als Leiter aus. Mit F9 übertragen sie die Auswahl in das Projektfenster.
Füllen Sie die restlichen obligatorischen Felder (sie sind gelb hinterlegt!) aus und drücken Sie
. Das Eingabefenster Namen und Adressen erscheint. Sie können eine Person oder Organisation auswählen. Wählen Sie sich selbst als Leiter aus. Mit F9 übertragen sie die Auswahl in das Projektfenster.
Füllen Sie die restlichen obligatorischen Felder (sie sind gelb hinterlegt!) aus und drücken Sie ![]() .
.
Es erscheint eine Meldung, dass geographische Informationen zum Erfassungsbereich (Geltungsbereich) des Projektes erwartet werden. Tragen Sie "Pfalz" in das Feld Erfassungsbereich ein. Drücken sie ![]() .
Im Hierarchiebaum des Beobachtungsfensters erscheint jetzt die "Flora der Pfalz" auf oberster Ebene.
.
Im Hierarchiebaum des Beobachtungsfensters erscheint jetzt die "Flora der Pfalz" auf oberster Ebene.
Erstellen eines Begangs
Wählen Sie das Projekt aus dem Hierarchiebaum aus, zu dem Sie einen neuen Begang hinzufügen wollen. Klicken Sie dafür auf den entsprechenden Knoten im Hierarchiebaum des Beobachtungsfensters.
Um einen Begang hinzuzufügen klicken Sie auf ![]() und wählen Sie aus dem Dropdown-Listenfeld, das unterhalb der Schaltfläche erscheint, Begang aus.
und wählen Sie aus dem Dropdown-Listenfeld, das unterhalb der Schaltfläche erscheint, Begang aus.
Der Detailbereich für die Dateneingabe zum Begang erscheint. Jetzt müssen mindestens die Informationen, die Recorder obligatorisch verlangt, eingegeben werden. Zur Erinnerung: diese Felder sind in der Eingabemaske gelb hinterlegt.
Wir wollen folgende Daten eingeben (die wo-wann-wer - Frage)
Fundortname: Garten in Gimmeldingen
Datum: 01.05.2010
Kartierer: <Eigener Name>
Während Sie den Fundortnamen und das Datum einfach eintippen können, muss der Kartierer aus der Adressdatenbank entnommen werden – und dort natürlich auch angelegt sein. Nutzen Sie wie bei der Anlage des Projektes das Lupensymbol ![]() . Das Eingabefenster Namen und Adressen erscheint. Wählen Sie den Namen des gewünschten Kartierers aus und geben Sie ihn zum aufrufenden Fenster durch Drücken der F9 - Taste zurück.
. Das Eingabefenster Namen und Adressen erscheint. Wählen Sie den Namen des gewünschten Kartierers aus und geben Sie ihn zum aufrufenden Fenster durch Drücken der F9 - Taste zurück.
Speichern Sie die eingegebenen Daten.
Hinzufügen einer Aufnahme
Wir wollen jetzt in der nächsten Hierarchieebene die Aufnahme zum eben erstellen Begang hinzufügen. Verfahren Sie dazu analog zur Vorgehensweise beim Anlegen des Begangs. Recorder hat bereits wesentliche Daten aus dem Begang in den Detailbereich der Aufnahme übernommen: Fundortname, Datum und Kartierer. Den Kartierer finden Sie, wenn Sie sich über die Registerkarte „Kartierer“ die Detailinformationen zu den Kartierern anzeigen lassen. Aber zurück zu den noch fehlenden Informationen. Recorder verlangt für eine Aufnahme noch die Angabe einer Aufnahmemethode. Wechseln Sie nochmals zurück zur Registerkarte „Allgemein“ und wählen Sie aus der Dropdown-Liste des Eingabefeldes „Methode“ die Methode „Florist. Kartierung“ aus. Speichern Sie jetzt die eingegebenen Details zur Aufnahme.
Erfassen einer Sippe
Was jetzt noch fehlt ist die Eingabe mindestes einer Sippe. Auch hier verfahren Sie wieder analog zu Aufnahme, Begang und Projekt: Klicken Sie auf [Hinzufügen] und wählen Sie aus der Dropdown-Liste „Sippennachweis“ aus.
Das Detailfenster der Sippennachweise erscheint. Geben Sie in das Feld Sippe „Poa annua“ ein. Bestätigen Sie die Eingabe mit der <Enter> bzw <Return> Taste. Der Dialog „Sippe suchen“ erscheint, da die Eingabe nicht eindeutig war. Wählen Sie aus den aufgeführten Sippen „Poa annua L [spp]“ aus und bestätigen Sie Ihre Auswahl mit [OK].
Erscheint gar keine Auswahlbox, war im Sippen-Lexikon nicht die korrekte Referenzliste ausgewählt oder in den Optionen (Extras - Optionen) die Einschränkung der Sippensuche nicht entsprechend eingestellt. Sie könnte beispielsweise auf den Inhalt eines Rucksacks verweisen (Näheres dazu später).
Ergänzen Sie jetzt noch nach dem bereits bekannten Schema den Sippennachweis um einen Bestimmer.
Speichern Sie die Eingabe der Registrierkarte „Bestimmungen“ durch Klick auf die Speichern-Taste ![]() . Speichern Sie alle Details, indem Sie auf [Speichern] klicken.
. Speichern Sie alle Details, indem Sie auf [Speichern] klicken.
Glückwunsch! Jetzt haben Sie über den "mühsamen" Weg eine erste Sippe eingegeben. Bevor wir das Arbeiten im Beobachtungsfenster weiter vertiefen, schließen Sie es.
Einfache Arbeiten im Beobachtungsfenster – Daten verwalten und ergänzen
Aktivieren Sie das Beobachtungsfenster erneut. Es öffnet sich in der obersten Hierarchieebene. Um zu dem eben eingegebenen Begang zu gelangen, muss der Hierarchiebaum aufgeklappt werden. Klicken Sie dazu auf das kleine Plus-Symbol ![]() links neben dem Eintrag des Projektes. Der Baum klappt auf. Sie sehen jetzt unseren Begang: „01.05.2010 - Garten in Gimmeldingen“. Markieren Sie den Begang. Sie können jetzt über [Bearbeiten] die Einträge zu diesem Begang verändern. Ebenso können Sie einen neuen Begang im Beobachtungsfenster durch Klicken auf [Hinzufügen] anlegen. Es erscheint ein Dropdown-Listenfeld unterhalb der Schaltfläche, in dem zwischen einem neuen Eintrag auf gleicher oder auf untergeordneter Hierarchieebene ausgewählt werden muss.
Testen Sie es aus! Beenden Sie ihre Tests jedoch ohne zu speichern mit [Abbrechen]
links neben dem Eintrag des Projektes. Der Baum klappt auf. Sie sehen jetzt unseren Begang: „01.05.2010 - Garten in Gimmeldingen“. Markieren Sie den Begang. Sie können jetzt über [Bearbeiten] die Einträge zu diesem Begang verändern. Ebenso können Sie einen neuen Begang im Beobachtungsfenster durch Klicken auf [Hinzufügen] anlegen. Es erscheint ein Dropdown-Listenfeld unterhalb der Schaltfläche, in dem zwischen einem neuen Eintrag auf gleicher oder auf untergeordneter Hierarchieebene ausgewählt werden muss.
Testen Sie es aus! Beenden Sie ihre Tests jedoch ohne zu speichern mit [Abbrechen]
Wechseln Sie in die Aufnahme-Ebene. Links neben der Aufnahme sehen Sie ein Symbol, das den Aufnahmetyp des Begangs anzeigt. Ein weiteres Symbol zeigt an, ob die Aufnahme mit einer Feldliste oder direkt eingegeben wurde.
Wenn Sie eine Aufnahme ausgewählt haben, können Sie die ihr zugeordneten Informationen direkt bearbeiten oder ergänzen. Zum Einfügen einer neuen Aufnahme direkt in der Begangsebene des Beobachtungsbaumes klicken Sie auf [Hinzufügen] und wählen sie „Aufnahme“ aus dem Dropdown-Listenfeld aus.
Klicken Sie auf das Symbol ![]() auf der Aufnahmeebene:
Es werden alle der Aufnahme zugeordneten Arten– und Biotopnachweise aufgelistet. Beim Auswählen eines solchen Nachweises werden in der rechten Fensterseite alle zugehörigen Informationen dargestellt. Auch hier können analog zu oben Informationen bearbeitet oder neue Nachweise eingefügt werden. Fügen Sie einen weiteren Artnachweis ein. Vorschlag: der Schwalbenschwanz (Papilio machaon) aus der Schmetterlingsliste.
auf der Aufnahmeebene:
Es werden alle der Aufnahme zugeordneten Arten– und Biotopnachweise aufgelistet. Beim Auswählen eines solchen Nachweises werden in der rechten Fensterseite alle zugehörigen Informationen dargestellt. Auch hier können analog zu oben Informationen bearbeitet oder neue Nachweise eingefügt werden. Fügen Sie einen weiteren Artnachweis ein. Vorschlag: der Schwalbenschwanz (Papilio machaon) aus der Schmetterlingsliste.
Betrachten wir die Nachweise näher: Links der Artnamen befinden sich quadratische Kontrollkästchen (im Bild unterhalb rot umrahmt hervorgehoben), von denen noch keines aktiviert ist:
Aktivierte Kontrollkästchen geben an, ob eine Artangabe geprüft wurde oder nicht. Wenn Sie hier einen Artnachweis als geprüft kennzeichnen wollen, klicken Sie [Bearbeiten], setzten Sie das „OK“ - Häkchen und drücken Sie [Speichern] oder klicken Sie auf das Kontrollkästchen links neben dem Artennamen. Um alle Nachweise einer Aufnahme als geprüft zu kennzeichnen, markieren Sie die Aufnahme und klicken Sie auf die Schaltfläche [Alles gepr.]
Wichtig: Nur auf diese Art ausgewählte Nachweise werden bei Reports berücksichtigt oder exportiert. Gibt es keine als geprüft gekennzeichneten Einträge in der Datenbank, bleiben Berichte und Exporte leer!
Geprüft (Checked) bedeutet im Recorder 6, dass die Informationen, die in die Datenbank eingegeben wurden, auch mit dem Original wieder abgeglichen wurden. Das sollte nicht durch denjenigen, der die Daten eingegeben hat, geschehen, sondern von jemandem Dritten ausgeführt werden; (bekanntlich erkennt man seine eigenen Fehler nicht!). Die Überprüfung der Daten erlaubt jedoch keine Aussage darüber, ob die gemeldeten Daten korrekt waren! Das Überprüfen der Daten muss vom Verifizieren (Validation) unterschieden werden. Hier wird von einem oder mehreren (weiteren) Experten überprüft, ob eine Sippe richtig bestimmt ist. Wird die Bestimmung einer Sippe dann als richtig bestätigt oder als vermutlich richtig angenommen, hat sie damit für das System den Verifizierungsprozess bestanden. Wird sie als vermutlich falsch angenommen oder als falsch gekennzeichnet, ist für das System der Verifizierungsprozess schwebend bzw. fehlgeschlagen. Sie sollte durch eine neue Bestimmung, die als bevorzugt und richtig gekennzeichnet wird, ersetzt werden.
Aktivieren Sie nun einen Sippennachweis und klicken Sie auf die Registerkarte „Maßangaben“ im rechten Fensterbereich. Diese Seite dient im Recorder 6 dazu, Informationen zu Artenbeobachtungen abzulegen, die in keinem der anderen Felder der Eingabemaske dargestellt werden können bzw. die in keines der vorhandenen Schemata passen. Zum Beispiel kann sich die schiere Anzahl einer Art auf verschiedene Sachverhalte beziehen, wie Individuen, Brutpaare, adulte Tiere, Blütenstände u. v. m. Eine solche Beziehung ist in einem einfachen Feld „Anzahl“ nicht darzustellen. Solche komplexen Informationen können unter „Maßangaben“ gespeichert werden. Hierzu gibt es fünf Eintragsfelder:
- Kategorie (Maßkategorie): Dabei wird über eine hinterlegte Referenzliste angegeben, welcher Art die Angabe ist, die gemacht wurde, zum Beispiel Länge, Bereich, Anzahl usw.
- Bezug (Messbezug): Hier wird angegeben, auf was sich die Angaben beziehen, zum Beispiel Individuen, Brutpaare, Blütenstände usw. Die Einträge werden aus Vorschlagslisten übernommen, die abhängig vom zuvor bei „Kategorie“ ausgewählten Eintrag sind.
- Daten: Gibt den aktuellen Wert der Maßangabe an. Das Feld ist entweder ein freies Textfeld, in das alles eingegebenen werden kann, oder ein durch eine Prüfliste hinterlegtes Textfeld.
- Enheit: Zeigt die Maßeinheit der Erfassung (Stück, m² usw.) an. Die möglichen Einträge werden aus Vorschlagslisten übernommen.
- Genauigkeit: Hier werden Angaben zur Qualität bzw. zu möglichen Fehlertoleranzen der Beobachtungen gemacht. Sie können aus einer Vorschlagsliste übernommen oder frei eingegeben werden.
Rucksack und Feldlisten
Recorder bietet eine große Anzahl an Möglichkeiten, Daten in unterschiedlicher Weise einzugeben. Im Folgenden soll ein Weg dargestellt werden, wie Geländebeobachtungen schnell und effektiv eingegeben werden können. Bevor man Arteninformationen mit Recorder 6 erfassen kann, muss zunächst (einmalig) ein Projekt eingerichtet werden (das ist bereits geschehen). Dann ist es ratsam, sich alle Sippen, Kartierer oder auch Biotope, die man benötigt, in einem Rucksack zusammenzutragen. Dieser Rucksack dient dann u.a. als Grundlage zur Generierung einer Feldliste, mit der man die Daten erfasst.
Erstellen eines Rucksacks
Zunächst soll ein Rucksack erstellt werden, der eine kurze Artenliste beinhaltet. Wählen Sie Extras - Rucksack aus dem Hauptmenü. Sie erhalten das Rucksackfenster mit einem leeren Rucksack (Blank Rucksack). Dieser soll nun mit einer Artenliste bestückt werden. Wählen Sie aus dem Hauptmenü Lexika - Sippen. Es erscheint der Browser des Sippen-Lexikons. Im Dropdown-Listenfeld "Liste" wählen Sie die gewünschte taxonomische Referenzliste aus: "Standardliste der Farn- und Blütenpflanzen Deutschlands".
Die Standardliste der Farn und Blütenpflanzen Deutschlands ist eine hierarchisch aufgebaute Liste. Um schnell Arten finden zu können, empfiehlt es sich, die Suchfunktion von Recorder zu nutzen. Klicken Sie auf das Fernglas-Symbol ![]() (Sippe finden) der unteren Werkzeugleiste. Geben sie unter Suche Text: "Campanula" ein und bestätigen Sie mit [OK]. Recorder wird die Gattung "Campanula" finden und im Hierarchiebaum anzeigen. Klicken Sie auf das
(Sippe finden) der unteren Werkzeugleiste. Geben sie unter Suche Text: "Campanula" ein und bestätigen Sie mit [OK]. Recorder wird die Gattung "Campanula" finden und im Hierarchiebaum anzeigen. Klicken Sie auf das ![]() Symbol links neben dem Gattungssymbol, um den Hierarchiebaum auf Artebene aufzuklappen.
Wählen Sie "Campanula glomerata" aus und ziehen Sie die Sippe per "drag and drop" ins Rucksack-Fenster. Wiederholen Sie das Ganze noch mit einigen weiteren Sippen, bis Sie ca. 20 Sippen in ihrem Rucksack haben.
Schließen sie das Rucksackfenster. Sie werden gefragt, ob der Rucksack gespeichert werden soll – klicken Sie [Ja] oder drücken Sie die <Eingabe> - Taste und benennen Sie den Rucksack als „Mein Rucksack“.
Symbol links neben dem Gattungssymbol, um den Hierarchiebaum auf Artebene aufzuklappen.
Wählen Sie "Campanula glomerata" aus und ziehen Sie die Sippe per "drag and drop" ins Rucksack-Fenster. Wiederholen Sie das Ganze noch mit einigen weiteren Sippen, bis Sie ca. 20 Sippen in ihrem Rucksack haben.
Schließen sie das Rucksackfenster. Sie werden gefragt, ob der Rucksack gespeichert werden soll – klicken Sie [Ja] oder drücken Sie die <Eingabe> - Taste und benennen Sie den Rucksack als „Mein Rucksack“.
Erstellen einer Feldliste
Feldlisteneingabe
eigene Feldliste „Meine Feldliste“ nutzen
Um die vorhin erstellte Feldliste zu nutzen wählen Sie Dateneingabe - Arten zu einem Ort eingeben - Meine Feldliste.
Wählen Sie als Projekt die "Flora der Pfalz" aus. Geben Sie als Datum den "11.03.2008" ein. Wählen Sie als Aufnahmetyp "Floristische Kartierung" aus. Geben Sie einen Kartierer ein, indem Sie auf die ![]() -Taste rechts neben dem Feld klicken. Geben Sie dort die Anfangsbuchstaben Ihres Namens ein und wählen Sie gegebenenfalls aus den vom System gefundenen Kartierern den Gewünschten mit Doppelklick aus.
-Taste rechts neben dem Feld klicken. Geben Sie dort die Anfangsbuchstaben Ihres Namens ein und wählen Sie gegebenenfalls aus den vom System gefundenen Kartierern den Gewünschten mit Doppelklick aus.
Zur Eingabe der Arten: Bitte der Vorführung folgen!
Drücken Sie jetzt auf [Speichern]. Sie erhalten die (in 6.13 noch englischsprachige) Meldung "The Location Name either missing or invalid. Please enter a Location, a Spatial Reference or a Location Name."/”Der Fundortname fehlt oder ist ungültig. Bitte geben Sie einen Fundort, einen Raumbezug oder einen Fundortnamen ein”. Das besagt, dass hier noch etwas fehlt, und zwar eine wie auch immer geartete Ortsangabe. Bestätigen Sie die Meldung mit [OK].
Obwohl es jetzt möglich ist, weiter zu arbeiten und die fehlenden Einträge zu ergänzen, wollen wir das nicht tun, sondern an dieser Stelle abbrechen! Schließen Sie das Eingabefenster und klicken Sie bei der Frage "Daten zu den Beobachtungen, die Sie soeben mit dieser Feldliste eingegeben haben, in der Datenbank speichern?" auf [Nein], um Ihre Einträge zu verwerfen.
Feldbeobachtungen eingeben, vorstrukturierten Rucksack nutzen
Nachdem wir jetzt viele Vorarbeiten erledigt haben, die, von der Fundorteingabe abgesehen, allerdings meist nur einmalig erfolgen und dann gegebenenfalls nur ergänzt werden müssen, kommen wir jetzt zur eigentlichen Dateneingabe. Zur Eingabe einer vorgegebenen Artenliste nutzen wir dazu einen vorgefertigten Rucksack.
Öffnen Sie den Rucksack "Geländeliste H600" – Das kann je nach Rechnerleistung etwas dauern. Sollte ein solcher Rucksack in Ihrer Recorder-Installation noch nicht vorhanden sein, kopieren Sie ihn aus Ihren Schulungsmaterialien ( \rucksacks\GeländelisteH600.Ruk ) in Ihren Rucksack-Ordner (bei einer Standard-Installation finden Sie diesen unter C:\Programme\Recorder 6\User Files\Rucksacks)
Öffnen Sie noch mal unter Dateneingabe - Arten zu einem Ort eingeben - Feldliste hinzufügen oder bearbeiten die Feldliste "Meine Feldliste". Ändern Sie den Bezug der Feldliste auf den Rucksack "Geländeliste H600" und bestätigen Sie mit [OK]. Die erste Warnmeldung bestätigen Sie mit [OK], die zweite mit [Nein] (nicht erweitern).
Tipp: Sie können so viele Feldlisten anlegen, wie Sie möchten. Die Änderung der Feldliste, wie sie oben dargestellt wurde, ist also nicht unbedingt erforderlich, sondern diente nur der Demonstration. Zudem können einmal angelegte Feldlisten zwischen den Nutzern ausgetauscht werden. Feldlisten werden standardgemäß im Ordner C:\Programme\Recorder 6\User Files\Recording Cards abgelegt. Analoges gilt für Rucksäcke. Sie finden sie im Ordner C:\Programme\Recorder 6\User Files\Rucksacks.
Öffnen Sie jetzt die geänderte Feldliste zur Dateneingabe. Vergewissern Sie sich, dass die Kürzelsuche bei Taxa aktiviert und das Trennzeichen für die Schnelleingabe auf "." eingestellt ist. (Extras - Optionen, Registerkarte Allgemein, Kürzelsuche aktivieren, dort auch Trennzeichen bei Schnelleingabe: ".").
Geben Sie jetzt die beigelegte (fiktive) Artenliste "Plattenberg W Gimmeldingen" ein. Gehen Sie wie folgt vor:
Wechseln Sie in das Feldlistenfenster "Meine Feldliste". Sollten Sie das Fenster nicht finden, suchen Sie unter Fenster - Feldliste. Füllen Sie die Eingabe- bzw. Dropdown-Listenfelder Projekt, Aufnahmetyp und Kartierer aus, wie bereits beim Ausfüllen der Feldliste geübt.
Exkurs: Konvention für Aufnahmemethode/typ bei der floristischen Kartierung
Für ganze Begänge, die über eine gewisse Kartierstrecke oder eine Fläche ermittelt wurden und bei denen eine Unschärfe von mehr als 30-50 m besteht, nimmt man die Aufnahmemethode:
· Florist. Kartierung, wenn ein umfangreicher, für diesen Zweck ausgeführter Begang stattgefunden hat, bei dem man versucht hat, möglichst viele Sippen systematisch zu erfassen,
· FlorKart Einzelnotiz, wenn man lediglich einige Arten (~<10) „so nebenbei“ notiert hat,
· FlorKart Kurznotiz, wenn man an einer Stelle eine unvollständige, nicht systematische oder für den speziellen Zweck der floristischen Erfassung gedachte Artenliste erstellt hat.
Für Punktdaten, also eine oder mehrere bemerkenswerte Arten, die man punktgenau erfassen möchte, benutzt man die Aufnahmemethode
· FlorKart Punktdaten. Man gibt, nachdem man mit der Grunderfassung des Begangs fertig ist, diese Art erneut für den gleichen Begang, jedoch mit der Aufnahmemethode „FlorKart Punktdaten ein“, und zwar über „Dateneingabe à Sippen eingeben“. Es ergibt sich dann im Begangsfenster eine solche Darstellung:
·
Wählen Sie mit dem Lupenwerkzeug ![]() rechts neben dem Eingabefeld Fundort den Fundort "Plattenberg W Gimmeldingen" aus der Fundortliste aus (! [F9]).
rechts neben dem Eingabefeld Fundort den Fundort "Plattenberg W Gimmeldingen" aus der Fundortliste aus (! [F9]).
Wechseln Sie in das Eingabefeld "Arten hinzufügen" im unteren Teil des Fensters. Geben sie dort nacheinander die Arten aus der Liste ein. Anstelle der vollständigen Bezeichnung können Sie Kurzbezeichnungen eingeben und die weiteren optionalen Einträge mit Kommata (Ihr Trennzeichen für die Schnelleingabe) anfügen. Arr elat Digi purp,,vereinzelt am Waldsaum Pic abie,K
Testen Sie es aus!
Speichern Sie die Artenliste. Schließen Sie das Feldlistenfenster.
Schauen Sie sich jetzt Ihre Eingaben an: Öffnen Sie dazu Beobachtungsfenster (aus dem Menü oder mit dem ![]() - Werkzeug der Werkzeugleiste): Sie sehen den Hierarchiebaum aller Projekte, Begänge, Aufnahmen und Nachweise.
- Werkzeug der Werkzeugleiste): Sie sehen den Hierarchiebaum aller Projekte, Begänge, Aufnahmen und Nachweise.
Markieren Sie das Projekt "Flora der Pfalz" und expandieren Sie den gesamten Baum, indem Sie die <×>-Taste oder <*>-Taste auf dem Zahlenfeld drücken (bei Notebooks ohne Zahlenfeld kann man diese Taste auch ansteuern. Das ist jedoch bei jedem Notebook verschieden).
Nachdem der Rucksack bestückt wurde, soll nun eine Feldliste erstellt werden.
Wählen Sie Dateneingabe - Arten zu einem Ort eingeben - Feldliste hinzufügen oder bearbeiten.
Es erscheint ein Fenster, in dem in drei Schritten die neue Feldliste erstellt werden kann.
Vergeben Sie unter 1. eine Bezeichnung (Name) für die Feldliste (Beispiel: Meine Feldliste).
Als nächstes muss die Quelle ausgewählt werden, aus der die Artenliste in die Feldliste eingefügt wird. Hierfür wählen Sie unter 2. die Option "Rucksack" aus und im Dropdown-Listenfeld den eben erstellten Rucksack "Mein Rucksack" aus. Fügen Sie unter 3. noch ein Kommentarfeld und den Floristischen Status der Sippe hinzu. Dazu wählen Sie "Comment" in der Registerkarte "Standard" aus und übertragen den Eintrag mit dem einfachen roten Pfeil ![]() in das Feld rechts. Aktivieren Sie dann den Reiter "Maßangaben" und übertragen "Status of Farn- u. Blü..." ebenfalls nach rechts. Sie erhalten dort folgende Liste:
in das Feld rechts. Aktivieren Sie dann den Reiter "Maßangaben" und übertragen "Status of Farn- u. Blü..." ebenfalls nach rechts. Sie erhalten dort folgende Liste:
Anmerkung Status von Farn- und Blütenpfl. (Status…)
Verändern Sie noch die Reihenfolge der Einträge: markieren sie "Comment" mit der Maus und verschieben Sie den Eintrag durch Klicken auf den roten Pfeil nach unten ![]() .
.
Benennen Sie die Spalten jetzt noch um: Klicken Sie mit der rechten Maustaste auf "Comment", wählen Sie aus dem Kontextmenü Umbenennen und geben Sie "Kommentar" ein. Für "Status von Farn- und Blütenpfl. (Status…)" geben Sie auf dem gleichen Wege "Status" ein.
Bestätigen Sie das ganze mit [OK]. Sie werden gefragt, ob Sie die Sippenliste erweitern wollen. Drücken Sie auf [Nein].
Die Feldliste ist fertig!
Alle Schritte, die wir bisher besprochen haben, werden lediglich einmal nach Aufbau des individuellen gestalteten Recorder Systems notwendig.
Feldbeobachtungen mit Fundorten effektiv eingeben
Wir haben in den bisherigen Kapiteln der Schulung einige wenige Beobachtungsdaten über den Beobachtungsbildschirm eingelesen. Das war eine mühsame und wenig effektive Art, Daten zu erfassen. Gleichzeitig haben wir die Beobachtungsdaten bisher nicht mit einem echten Ort der Ortsdatenbank verknüpft und auch nicht mit Koordinaten belegt, sondern lediglich mit der beschreibenden Information „Garten in Gimmeldingen“ versehen. Die entscheidende Frage „Wo“ ist also bisher nur sehr unzureichend beantwortet. Die präzise Ortsbestimmung soll jetzt folgen.
Arbeiten mit der Ortsdatenbank: Fundort anlegen, verwalten und verknüpfen
Einen Fundort anlegen
Wählen Sie aus dem Hauptmenü Dateneingabe - Orte... . Oder: Klicken Sie den Schaltknopf ![]() in der Symbolleiste an. Sie erhalten das Fundortfenster mit dem Hierarchiebaum "Deutschland MTB-Raster". Ignorieren Sie diesen Hierarchiebaum zunächst. Er dient vornehmlich dem Datenimport aus FlorEin und einer altbackenen Datenerfassung, kann aber auch hilfreich für die Selektierung und Abfrage von Daten sein. Dazu später.
in der Symbolleiste an. Sie erhalten das Fundortfenster mit dem Hierarchiebaum "Deutschland MTB-Raster". Ignorieren Sie diesen Hierarchiebaum zunächst. Er dient vornehmlich dem Datenimport aus FlorEin und einer altbackenen Datenerfassung, kann aber auch hilfreich für die Selektierung und Abfrage von Daten sein. Dazu später.
Klicken Sie links unten den Schaltknopf [Hinzufügen] an und wählen Sie im erscheinenden Dropdown-Menü zunächst „Fundort“ für das Vornehmen eines Eintrags auf gleicher Hierarchieebene aus.
Geben Sie den Namen des Fundortes im Dialogfenster Fundortnamen ein: "Plattenberg W Gimmeldingen". Wählen Sie als Typ: Toponym aus. Klicken Sie jetzt auf das Lupensymbol ![]() rechts neben dem Feld zur Eingabe der Zentralkoordinate: Der Klick auf die Lupe öffnet das als Default (Standard) definierte Kartenfenster. Es sollte sich hier das Kartenfenster "Deutschland GKr3" öffnen. Zoomen Sie mit der Plus-Lupe
rechts neben dem Feld zur Eingabe der Zentralkoordinate: Der Klick auf die Lupe öffnet das als Default (Standard) definierte Kartenfenster. Es sollte sich hier das Kartenfenster "Deutschland GKr3" öffnen. Zoomen Sie mit der Plus-Lupe ![]() in der Karte auf den Plattenberg. Wechseln Sie in der Werkzeugleiste auf den Pfeil ganz links
in der Karte auf den Plattenberg. Wechseln Sie in der Werkzeugleiste auf den Pfeil ganz links ![]() und klicken Sie nun mit der linken Maustaste etwa an die Stelle, an der Sie den Gipfel des Berges vermuten.
und klicken Sie nun mit der linken Maustaste etwa an die Stelle, an der Sie den Gipfel des Berges vermuten.
Die Koordinate des Punktes, den Sie ausgewählt haben, wird unten links im Fenster angezeigt. Übertragen Sie Ihre Auswahl in das Fundortfenster, indem Sie die Taste <F9> drücken. Das Fundortfenster öffnet sich. Sie haben jetzt alle grundlegend verlangten Informationen zu diesem Fundort eingetragen. Klicken Sie auf [Speichern].
Fügen Sie nun auf dem gleichen Weg einen weiteren Fundort, den Sie "Gimmeldingen" nennen, hinzu. Erfassen Sie dabei die Zentral-Koordinate an der Stelle, an der Sie das Zentrum von Gimmeldingen annehmen: an der Kirche.
Sortieren der Fundorte
Sie können jetzt den Fundort "Plattenberg" in der Hierarchie unter "Gimmeldingen" einsortieren: Packen Sie den Eintrag "Plattenberg W Gimmeldingen" mit der Maus (wie Sie das vom Windows Explorer kennen) und schieben ihn auf den Eintrag "Gimmeldingen". Die Warnmeldung bestätigen Sie mit [OK]. Schließen Sie anschließend das Fundort-Fenster.
(Nachträgliches) Verknüpfen eines Eintrags der Ortsdatenbank mit Aufnahme und Begang
Legen Sie einen weiteren Fundort in einem Hausgartenbereich am Ortsrand Gimmeldingens an und benennen Sie ihn mit „Garten Holzmühlstr. in Gimmeldingen“.
Aktivieren Sie das Beobachtungsfenster und navigieren Sie zu unserem Begang im Garten in Gimmeldingen. Sie erinnern sich: wir haben hier lediglich einen Fundortnamen, aber keinen Fundort (Begangsort) und keinen Raumbezug angegeben.
Um das nachzuholen, verknüpfen wir jetzt den Begang mit dem in der Ortsdatenbank neu angelegten Ort „Garten Holzmühlstr. in Gimmeldingen“.
Klicken Sie auf [Bearbeiten], um den Dateneingabemodus des Detailfensters zu aktivieren. Um einen Ort der Ortsdatenbank auszuwählen, klicken Sie auf das Lupen-Symbol rechts neben dem Eingabefeld „Begangsort“. Das Fundortfenster mit der Ortsdatenbank öffnet sich.
Suchen Sie den dem Eintrag entsprechenden Fundort in Gimmeldingen. Navigieren Sie hierzu durch den Hierarchiebaum oder testen Sie das „Dateneintrag suchen“ ![]() Werkzeug aus der unteren Werkzeugleiste -
Werkzeug aus der unteren Werkzeugleiste -
Wildcard-Suche mit * ist erlaubt!
Ist der Fundort ausgewählt, übertragen Sie Ihre Auswahl mit <F9> in das Feld des aufrufenden Fensters. Sie finden jetzt den verknüpften Eintrag im Feld Begangsort und die Zentralkoordinaten des verknüpften Eintrags im Feld Raumbezug.
Speichern Sie die Änderungen. Im folgenden Dialog werden Sie gefragt, wie sich die Änderungen im Begang auf die Änderungen in der untergeordneten Aufnahme auswirken sollen. Lesen Sie diesen Dialog sorgfältig durch. Sie können sich im Sinne der Änderung, die wir gemacht haben, für die zweite Option entscheiden:
Datenimport
Das Beobachtungsfenster ist also das zentrale Fenster in der Recorder Software, in dem alle erfassten Daten dargestellt werden und in dem man gelegentlich Änderungen und Korrekturen von Daten vornehmen kann. Zur weiteren Demonstration wollen wir im folgenden eine kleine Menge von Daten importieren:
Import von Datentabellen aus Fremdformaten über den Import-Assistenten
Mit dem Import-Assistenten können Sie dialoggesteuert Beobachtungsdaten nach Recorder 6 importieren. Dabei ist die Dateiquelle ausgesprochen vielseitig auswählbar. Außer Excel-Dateien lassen sich alle möglichen Dateiformate importieren, vorausgesetzt, die Daten liegen in einer gut strukturierten Form vor.
Wählen Sie Extras - Daten importieren. Im Explorer-Fenster wählen Sie aus dem Dropdown-Listenfeld als Dateityp: Microsoft Excel Arbeitsblatt (*.xls) und öffnen in Ihrem Schulung-Materialordner
„\import\BeispielTabellenimport.xls“.
Der Import Assistent erscheint. Je nach Struktur der Daten sind jetzt sehr vielfältige Auswahlschritte möglich. Der Importassistent für Fremdformate ist ein sehr mächtiges Werkzeug, mit dem sich viele Formate dialoggeführt importieren lassen. Die vorliegende Tabelle ist eine einfache Artenliste von Sippen mehrerer Fundorte, zu dem die Fundortangaben bekannt sind.
Je nach Datenstruktur muss der Nutzer dem Importassistenten angeben, welche Spalte der Tabelle welche Dateninhalte enthält, fehlende Daten ergänzen u.a.
Probieren Sie aus, was geschieht!
Daten in der Karte darstellen
Neben der Koordinatenerfassung dient das Kartenfenster vor allem der Visualisierung von Begangsinformationen und Artnachweisen. Hierzu einige einfache Beispiele:
Erstellen einer Karte zur Übersicht über Projekte, Begänge und Aufnahmen
Öffnen bzw. aktivieren Sie das Kartenfenster über die Symbolleiste mit der Schaltfläche ![]() oder über das Menü Karte - Karte zeigen - Deutschland MTB.
oder über das Menü Karte - Karte zeigen - Deutschland MTB.
Damit haben Sie als aktive Karte die Rasterdarstellung im MTB-Raster ausgewählt. Nur eine Kartendarstellung auf Grundlage der Grundkarte/Base Map „Deutschland Grenzlinien MTB-Darstellung (Bess)“ ermöglicht Ihnen eine gerasterte Darstellung ihrer Verbreitungspunkte (vgl. Karten - Kartenoptionen).
Klicken Sie die Schaltfläche ![]() (Vergrößert oder verkleinert auf die Gesamtansicht der Basiskarte) aus der Karten-Symbolleiste, um die ganze Karte zu sehen. Verändern Sie die Fenstergröße so, dass sie die linke Bildschirmhälfte einnimmt (das muss nicht sein, erleichtert aber den Datenübertrag!). Klicken Sie auf die Schaltfläche
(Vergrößert oder verkleinert auf die Gesamtansicht der Basiskarte) aus der Karten-Symbolleiste, um die ganze Karte zu sehen. Verändern Sie die Fenstergröße so, dass sie die linke Bildschirmhälfte einnimmt (das muss nicht sein, erleichtert aber den Datenübertrag!). Klicken Sie auf die Schaltfläche ![]() aus der Symbolleiste oder wählen Sie aus dem Menü Dateneingabe - Beobachtungen. Bewegen Sie das Beobachtungs-Fenster nach rechts derart, dass Sie immer noch links den Kartenausschnitt sehen und gleichzeitig das Kartenfenster nicht verdecken. Klicken Sie im Beobachtungsfenster einen Eintrag mit Ihren Erfassungen an und ziehen Sie ihn bei gedrückter linker Maustaste in die Karte. Anschließend werden Sie gefragt, ob Sie sich die Begänge oder die Aufnahmen anzeigen lassen wollen: Wählen Sie „Aufnahmen“ und bestätigen Sie mit [Ok].
Der Kartenbrowser zeigt innerhalb der Karte die Lage der Aufnahmen an. Vergrößern Sie mit der Plus-Lupe auf den Bereich ihrer Aufnahmen. Wenn Sie die Größe der Symbole bzw. die Rasterung Ihrer Daten verändern möchten, klicken Sie auf den kleinen Pfeil neben dem
aus der Symbolleiste oder wählen Sie aus dem Menü Dateneingabe - Beobachtungen. Bewegen Sie das Beobachtungs-Fenster nach rechts derart, dass Sie immer noch links den Kartenausschnitt sehen und gleichzeitig das Kartenfenster nicht verdecken. Klicken Sie im Beobachtungsfenster einen Eintrag mit Ihren Erfassungen an und ziehen Sie ihn bei gedrückter linker Maustaste in die Karte. Anschließend werden Sie gefragt, ob Sie sich die Begänge oder die Aufnahmen anzeigen lassen wollen: Wählen Sie „Aufnahmen“ und bestätigen Sie mit [Ok].
Der Kartenbrowser zeigt innerhalb der Karte die Lage der Aufnahmen an. Vergrößern Sie mit der Plus-Lupe auf den Bereich ihrer Aufnahmen. Wenn Sie die Größe der Symbole bzw. die Rasterung Ihrer Daten verändern möchten, klicken Sie auf den kleinen Pfeil neben dem ![]() Symbol (Maßstab für die Anzeige von Verbreitungspunkten festlegen) und stellen im Dropdown-Menü die von Ihnen gewünschte Größe ein. Wenn Sie die Symbole aus der Karte entfernen möchten, tun Sie dies mit der Schaltfläche
Symbol (Maßstab für die Anzeige von Verbreitungspunkten festlegen) und stellen im Dropdown-Menü die von Ihnen gewünschte Größe ein. Wenn Sie die Symbole aus der Karte entfernen möchten, tun Sie dies mit der Schaltfläche ![]() (Alle Symbole in der Aktuellen Karte löschen).
(Alle Symbole in der Aktuellen Karte löschen).
Erstellen einer Karte für eine bestimmte Art oder Artengruppe
Eine Verbreitungskarte für eine bestimmte Art oder Artengruppe erstellen Sie wie folgt: Öffnen bzw. aktivieren Sie das Kartenfenster über das Symbol ![]() der Symbolleiste oder das Menü Karte - Karte zeigen - Deutschland MTB.
Klicken sie auf die Schaltfläche
der Symbolleiste oder das Menü Karte - Karte zeigen - Deutschland MTB.
Klicken sie auf die Schaltfläche ![]() (Sippenlexikon-Fenster zeigen). Bewegen Sie das Lexikon nach rechts derart, dass Sie immer noch links den Kartenausschnitt sehen und gleichzeitig nicht den Kartenbrowser verdecken. Um einen besseren Überblick zu erhalten, können Sie den Infobereich des Fensters mit dem Werkzeug
(Sippenlexikon-Fenster zeigen). Bewegen Sie das Lexikon nach rechts derart, dass Sie immer noch links den Kartenausschnitt sehen und gleichzeitig nicht den Kartenbrowser verdecken. Um einen besseren Überblick zu erhalten, können Sie den Infobereich des Fensters mit dem Werkzeug ![]() einklappen. Suchen Sie mit dem Fernglassymbol nach "Digi purp". Wählen Sie aus der Liste der Arten "Digitalis purpurea" aus. Im Sippenlexikon-Browser wird dieses Taxon ausgewählt. Klappen Sie den Hierarchiebaum weiter auf und wählen sie
einklappen. Suchen Sie mit dem Fernglassymbol nach "Digi purp". Wählen Sie aus der Liste der Arten "Digitalis purpurea" aus. Im Sippenlexikon-Browser wird dieses Taxon ausgewählt. Klappen Sie den Hierarchiebaum weiter auf und wählen sie
"Digitalis purpurea" aus. Ziehen Sie den Eintrag bei gedrückter linker Maustaste in die Karte.
Sie erhalten eine Meldung „Möchten Sie die Listen so erweitern, dass alle Sippen eingeschlossen werden, die in der Hierarchie unterhalb der ausgewählten Sippe liegen...“ (engl. „Do you want to expand the list to include all taxa in the hierarchy ...“) Bestätigen Sie das mit [Ja], da Sie alle Einträge, auch Subspezies und Varietäten, eingeschlossen haben möchten.
Die Karte hat jetzt einen Eintrag. Wenn Sie wissen möchten, wo dieser Eintrag her stammt, nutzen Sie das Werkzeug ![]() . Testen Sie es aus!
. Testen Sie es aus!
Fortgeschrittene Fundortverwaltung: Daten mit Fundorten verknüpfen
Bislang haben wir Fundorte in der Karte lediglich durch die Eingabe eines einzigen zentralen Punkts beschrieben. Recorder bietet zusätzlich die Möglichkeit, das untersuchte Gebiet mittels eines umschreibenden Polygons zu definieren (wenn Sie z. B. die Flora eines bestimmten Waldstücks flächendeckend erfassen möchten) oder aber den Begangsweg durch einen offenen Linienzug darzustellen (wenn Sie etwa alle Pflanzen erfassen möchten, die Sie links und rechts eines Waldweges angetroffen haben). Hierbei ist es zweckmäßig, die eingegebenen Linien oder Linienzüge in einem besonderen Layer abzulegen.
Verknüpfung eines Fundortes mit einem Polygon oder einer Linie
Als Übung wollen wir jetzt den vorhin eingegebenen Fundort „Plattenberg W Gimmeldingen“ durch ein Polygon näher umschreiben:
Zunächst legen wir einen neuen Layer an: Wählen Sie (bei geöffnetem Kartenfenster) aus dem Hauptmenü Karte - Objektlayer hinzufügen. In dem sich öffnenden Fenster tragen Sie als Namen "Untersuchungsgebiete" ein und bestätigen Ihre Eingabe mit [OK]. Der neue Layer erscheint unter „Kartenlayer“ links im Fenster.
Vergrößern Sie jetzt das Kartenfenster so, dass der Plattenberg mit dem umlaufenden schwarz gestrichelt dargestellten Weg deutlich sichtbar erscheint. Klicken Sie anschließend in der Symbolleiste auf den Schaltknopf ![]() (Fläche (Polygon) oder Linie zeichnen), der Cursor verändert sich in ein Kreuz. Markieren Sie nun den schwarz gestrichelten Weg als Polygon, indem Sie zunächst einen beliebigen Punkt des Weges anklicken und dann den Weg mit dem Cursor „abgehen“, wobei Sie jeden Knick mit der linken Maustaste anklicken. In der Karte erscheint eine dünne farbige Linie, nämlich Ihr Polygon.
(Fläche (Polygon) oder Linie zeichnen), der Cursor verändert sich in ein Kreuz. Markieren Sie nun den schwarz gestrichelten Weg als Polygon, indem Sie zunächst einen beliebigen Punkt des Weges anklicken und dann den Weg mit dem Cursor „abgehen“, wobei Sie jeden Knick mit der linken Maustaste anklicken. In der Karte erscheint eine dünne farbige Linie, nämlich Ihr Polygon.
Unmittelbar bevor Sie bei der Beschreibung des Polygons den Ausgangspunkt wieder erreichen, drücken Sie die rechte Maustaste. In dem erscheinenden Auswahlmenü gehen Sie auf Polygon abschließen u. hinzufügen zu Layer … und klicken anschließend auf den vorhin definierten Layer „Untersuchungsgebiete“. Recorder ergänzt das letzte Linienstück bis zum Ausgangspunkt und legt das nunmehr vollständig definierte Polygon im vorgesehenen Layer ab. Ihr Polygon erscheint jetzt in der Karte in der Farbe, die Sie bei der Anlage des Objektlayers festgelegt haben.
In diesem Beispiel als blau gefärbte Fläche.
Diese Ausgestaltung wollen wir etwas optimieren.
Klicken sie dazu auf das Symbol links neben „Untersuchungsgebiete“.
Das Dialogfenster „Objektlayer – Details“ erscheint. Wählen Sie dort im Feld „Muster“ das weiße (leere) Füllmuster aus. Ergebnis:
Jetzt muss das Polygon noch mit dem Fundort „Plattenberg W Gimmeldingen“ verknüpft werden. Lassen Sie hierzu das Kartenfenster geöffnet und markieren Sie unter Dateneingabe - Fundorte den bereits erstellten Fundort „Plattenberg W Gimmeldingen“. Klicken Sie anschließend unten links auf die Schaltfläche [Bearbeiten] und weiter im Info-Bereich rechts auf den Reiter Geo Info, den Unterreiter Abgrenzungen und das +-Zeichen am rechten Rand. In das gelb markierte Feld tragen Sie eine beliebige Versions-Nummer (z.B. 001) ein. Wenn Sie nun auf das Lupensymbol rechts von dem Feld „Objekt ID“ klicken, gelangen Sie zur bereits geöffneten Karte mit dem eingetragenen Polygon. Markieren Sie das Polygon, indem Sie entweder die Linie selbst an einer beliebigen Stelle mit dem Pfeil ![]() (Werkzeug zum Auswählen von Objekten) oder aber eine beliebige Stelle innerhalb des Polygons anklicken. (Achten Sie darauf, dass keine anderen Flächen oder Linienzüge bereits ausgewählt sind.) Ob das Markieren erfolgreich verlaufen ist sehen Sie daran, dass die Linie ihre Farbe wechselt und unterhalb der Karte im Feld „Fundort“ der Hinweis „Location not named“ erscheint. Übertragen Sie jetzt durch Drücken der F9-Taste die erforderlichen Daten zur Maske „Fundorte“. Durch Anklicken der „Änderungen annehmen“ - Schaltfläche
(Werkzeug zum Auswählen von Objekten) oder aber eine beliebige Stelle innerhalb des Polygons anklicken. (Achten Sie darauf, dass keine anderen Flächen oder Linienzüge bereits ausgewählt sind.) Ob das Markieren erfolgreich verlaufen ist sehen Sie daran, dass die Linie ihre Farbe wechselt und unterhalb der Karte im Feld „Fundort“ der Hinweis „Location not named“ erscheint. Übertragen Sie jetzt durch Drücken der F9-Taste die erforderlichen Daten zur Maske „Fundorte“. Durch Anklicken der „Änderungen annehmen“ - Schaltfläche ![]() (unten rechts) und Speichern der Eingabe wird diese Aktion abgeschlossen, Fundort und Polygon sind miteinander verknüpft. Wenn Sie das Polygon in der Karte anklicken bzw. in das Polygon klicken, erscheint unterhalb der Karte im Feld „Fundort“ der Hinweis „Plattenberg W Gimmeldingen“.
(unten rechts) und Speichern der Eingabe wird diese Aktion abgeschlossen, Fundort und Polygon sind miteinander verknüpft. Wenn Sie das Polygon in der Karte anklicken bzw. in das Polygon klicken, erscheint unterhalb der Karte im Feld „Fundort“ der Hinweis „Plattenberg W Gimmeldingen“.
Leider ist es nicht möglich, ein einmal digitalisiertes Polygon zu korrigieren. Man kann es aber löschen, indem man es wie oben beschrieben markiert und anschließend in der Symbolleiste den Button ![]() (Ausgewähltes Linien- oder Flächenobjekt löschen) anklickt. Nach Bestätigung der Abfrage wird der markierte Linienzug gelöscht.
(Ausgewähltes Linien- oder Flächenobjekt löschen) anklickt. Nach Bestätigung der Abfrage wird der markierte Linienzug gelöscht.
Fügen Sie nun in der gleichen Weise die Straße von der Kirche bis zum nord-westlich gelegenen NSG als Linienzug zu dem bereits definierten Fundort "Gimmeldingen" hinzu. Die Einzelschritte entsprechen dem oben für ein Polygon beschriebenen Weg, allerdings mit folgenden Ausnahmen:
- a) Es empfiehlt sich, für die offenen Linienzüge einen eigenen Layer (etwa mit dem Namen „Begangswege“) anzulegen.
- b) Der Endpunkt der Linie muss eingegeben werden, eine Ergänzung durch das Programm kann naturgemäß nicht erfolgen.
- c) Beim Einbinden werden die entsprechenden Befehle für eine Linie und eben nicht für ein Polygon verwendet.
Als Alternative zu den zuvor beschriebenen Wegen kann man auch zuerst das Polygon oder die Linie digitalisieren und daraus den Fundort definieren. Für ein Übungsbeispiel läuft das Ganze dann folgendermaßen ab:
Markieren Sie den Umriss des nord-westlich der Ortslage Gimmeldingen gelegenen Naturschutzgebietes wie oben beschieben als Polygon:
-Schaltknopf ![]() (Fläche (Polygon) oder Linie zeichnen) in der Symbolleiste anklicken
- Umriss des NSG mit dem Cursor „abgehen“
- vor Erreichen des Anfangspunkts rechte Maustaste drücken
- Polygon abschließen und in Layer „Untersuchungsgebiete“ einbinden.
(Fläche (Polygon) oder Linie zeichnen) in der Symbolleiste anklicken
- Umriss des NSG mit dem Cursor „abgehen“
- vor Erreichen des Anfangspunkts rechte Maustaste drücken
- Polygon abschließen und in Layer „Untersuchungsgebiete“ einbinden.
Markieren Sie nun das neu digitalisierte Polygon in der Karte und wählen Sie im Hauptmenü Karte - Objekte verknüpfen. Im darauf erscheinenden Fenster wählen Sie "Neuen Fundort anfügen" und geben im folgenden Fenster als Namen "Gimmeldingen NSG" vor. Das Programm errechnet die Zentralkoordinaten (die allerdings zu überprüfen und eventuell zu korrigieren sind); und wenn Sie jetzt noch im Info-Bereich rechts unter Typ „Toponym“ auswählen, ist der Fundort einschließlich der Verknüpfung mit dem Polygon definiert. Achtung! Dieser Weg kann auch zu Fehlkoordinaten führen, deswegen empfehlen wir ihn hier nicht.
Anhang: Artenliste
Floristische Kartierung:
Toponym-Fundort: Plattenberg W Gimmeldingen.
Beschreibung: Wald: Nadelholzforste und Wegsäume über Mittlerem Buntsandstein. Floristische Kurznotiz
Bearbeiter: Thomas Schneider
Datum: 12.07.2007
Arten:
Pinus sylvestris, K Castanea sativa , E Fagus sylvatica Quercus petraea Carpinus betulus Corylus avellana Rubus fruticosus agg. Carex pililifera Calluna vulgaris Acer platanoides Sambucus nigra Digitalis purpurea Juncus effusus Maianthemum bifolium Luzula luzuloides Avenella flexuosa Holcus mollis Athyrium filix-femina Dryopteris carthusiana Dryopteris filix Gymnocarpium dryopteris Blechnum spicant Polypodium vulgare Vaccinium myrtillus Sorbus aucuparia Oxalis acetosella Scrophularia nodosa Lamiastrum galeobdolon agg. Stachys sylvatica Teucrium scorodonia Juncus tenuis Carex leporina Carex pallescens Agrostis capillaris Rumex acetosella Plantago lanceolata Hypericum perforatum Festuca rubra Leontodon autumnalis Vulpia myuros Thymus pulegioides Achillea millefolium Campanula rotundifolia Cerastium semidecandrum Ornithopus perpusillus Trifolium arvense Jasione montana Galium mollugo Hypochaeris radicata Taraxacum officinalis agg. Veronica officinalis Potentilla erecta Robinia pseudoacacia, E Melica uniflora