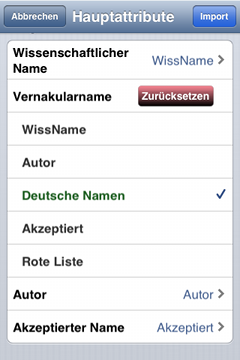Eco:Map: Unterschied zwischen den Versionen
(Die Seite wurde neu angelegt: „== Einleitung == Eco:Map ist ein professionelles Werkzeug zur Kartierung von Pflanzen und Tieren mit dem iPhone. Durch den GPS-Empfänger des iPhones werden di…“) |
(kein Unterschied)
|
Version vom 10. Februar 2015, 13:19 Uhr
Inhaltsverzeichnis
Einleitung
Eco:Map ist ein professionelles Werkzeug zur Kartierung von Pflanzen und Tieren mit dem iPhone. Durch den GPS-Empfänger des iPhones werden die Koordinaten des Fundorts einer Art automatisch ermittelt und können sofort auf einer Karte angezeigt werden. Für jeden Fund können Sie neben der Position noch eine Reihe weiterer Parameter festhalten, z.B. die Anzahl der Exemplare oder das Geschlecht einer Art.
Im Rahmen des Recorder-Mobile Projektes wurde eine optimal an Recorder angepasste Schnittstelle implementiert
Datenaustausch zwischen Eco:Map und Recorder
Wenn Sie Daten aus Eco:Map nach Recorder exportieren wollen, gehen Sie wie folgt vor:
- Selektieren Sie in den Einstellungen von Eco:Map Unterstützung Recorder D.
- Exportieren Sie Ihre Exkursionsdaten wie gewohnt via E-Mail, Browser oder iTunes. Eco:Map hat nun auch zwei CSV-Dateien erzeugt. ►Wichtig: Nur die Datei mit der Endung _Recorder.csv ist für den Import in Recorder geeignet!
- Starten Sie Recorder D. Wählen Sie aus dem Hauptmenü Extras → Daten importieren. Selektieren Sie die gewünschte Datei aus der Dateiauswahlbox, z.B. MeineExkursion_Recorder.csv.
- Sie sind nun im Importassistent. Wählen Sie "keine Vorlage" und übernehmen Sie alle übrigen Einstellungen.
- Klicken Sie auf Weiter. Sie gelangen zur Seite Daten. Hier selektieren Sie die Einstellung Erste Spalte enthält Spaltennamen. Drücken Sie jetzt den Knopf Spalten validieren.
- Nehmen Sie nun wie gewohnt alle weiteren Einträge vor und importieren Ihre Eco:Map-Daten in Recorder D.
Eco:Map - Benutzerdefinierte Datenbanken
Attribute
Eco:Map bietet Ihnen die Möglichkeit, eigene Datenbanken (Artenlisten) mit beliebig vielen Attributen (z.B. "Vernakularname") zu importieren. Aus den von Eco:Map mitgelieferten Datenbanken (z.B. Catalogue of Life) kennen Sie bereits die 4 Hauptattribute: Wissenschaftlicher Name, Vernakularname, Autor und Akzeptierter Name. Diese Attribute werden Ihnen bei jeder Suche von Arten angezeigt. Beim Import sucht Eco:Map diese Hauptattribute in Ihren Daten.
Dabei muss lediglich eines von ihnen zwingend vorhanden sein: Wissenschaftlicher Name.
| Hauptattribut | Pflichtattribut | Suchattribut | Bemerkungen |
| Wissenschaftlicher Name | Ja | Ja, nach diesem Attribut kann in der Datenbank gesucht werden. | Beliebiger Text |
| Vernakularname | Nein | Ja, nach diesem Attribut kann in der Datenbank gesucht werden. | Beliebiger Text. Wenn Sie mehrere Vernakularnamen angeben möchten, trennen Sie diese bitte durch ein Komma. |
| Autor | Nein | Nein | Beliebiger Text |
| Akzeptierter Name | Nein | Nein | Dieses Attribut legt fest, ob ein Name als akzeptiert gilt. Wenn ein Wert dieses Attributs 1 oder J ist, wird der Name als akzeptiert gekennzeichnet. |
Zusatzattribute
Alle Attribute, die Eco:Map nicht als Hauptattribute identifizieren kann, werden als Zusatzattribute behandelt. Sie werden in einem separaten Abschnitt im Einzelfunddialog angezeigt. Wie hier in unserem Beispiel das Zusatzattribut Rote Liste (s.unten - Tutorial: Benutzerdefinierte Datenbank importieren).
Importdatei
Wenn Sie Ihre Datenbank in Eco:Map importieren wollen, müssen Sie eine Textdatei im CSV-Format bereitstellen. Als Zeichenkodierung wird UTF-8 erwartet. In der ersten Zeile müssen die Attributnamen stehen, in den folgenden Zeilen Ihre Daten (Arten). Innerhalb der Datei müssen die einzelnen Attribute durch das Komma voneinander getrennt werden. Damit Eco:Map eine Datei als Importdatei erkennt, muss sie die Endung .imp haben. Daher ggf. mit dem Explorer oder dem Finder umbenennen.
►Tipp: Am einfachsten ist es, wenn Sie Ihre Daten mit einem Tabellenkalkulationsprogramm (z.B. Excel oder OpenOffice) erfassen und dann mit den oben genannten Parametern exportieren und umbenennen.
Tutorial: Benutzerdefinierte Datenbank importieren
Wir gehen in diesem Beispiel davon aus, dass Sie mit einem Tabellenkalkulationsprogramm eine Artenliste unter dem Namen Meine Arten.xls erstellt haben. In der ersten Zeile Ihrer Tabelle stehen die Namen der Attribute: WissName, Autor, Deutsche Namen, Akzeptiert und Rote Liste. Gehen Sie nun folgendermaßen vor:
- 1. Öffnen Sie Ihr Tabellenkalkulationsprogramm und laden Sie die Artenliste.
- 2. Speichern Sie die Liste im CSV-Format ab. Vergessen Sie nicht, vorher den Feldtrenner (Komma) und die Zeichenkodierung (UTF-8) anzugeben. Benennen Sie diese Datei in Meine Arten.imp um.
- 3. Verbinden Sie Ihr Gerät mit dem Computer und öffnen Sie iTunes: Ziehen Sie die Importdatei in den [./itunes.html Dokumente]-Ordner von Eco:Map.
- 4. Starten Sie Eco:Map, tippen Sie auf Datenbanken und berühren Sie den + -Knopf.
- 5. Aus der Liste der Importdateien wählen Sie Meine Arten.
- 6. Sie gelangen zur Übersicht aller Hauptattribute (s. Bild unten). Hier weisen Sie den Hauptattributen die entsprechenden Attribute Ihrer Importdatei zu:
- WissName → Wissenschaftlicher Name
- Deutscher Name → Vernakularname
- Autor → Autor
- Akzeptiert → Akzeptierter Name
- 7. Drücken Sie Import. Der Import wird automatisch ausgeführt.
- 8. Danach wechseln Sie wieder zurück zu den Datenbanken. Dort erscheint unter Benutzerdefinierte Datenbanken Ihre neue Datenbank Meine Arten, die Sie als aktuelle Datenbank auswählen können.