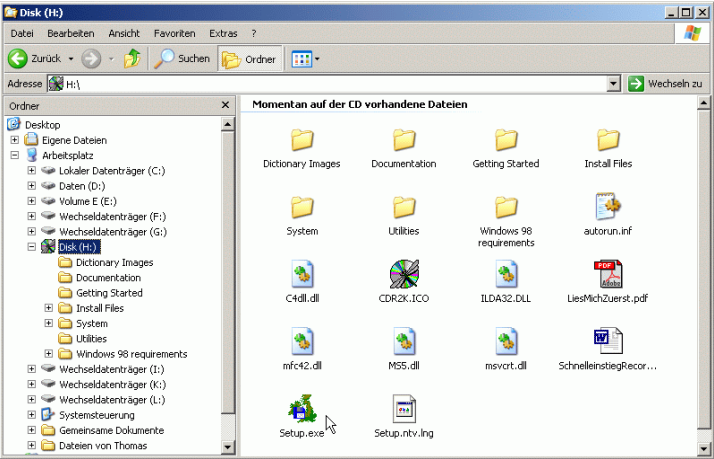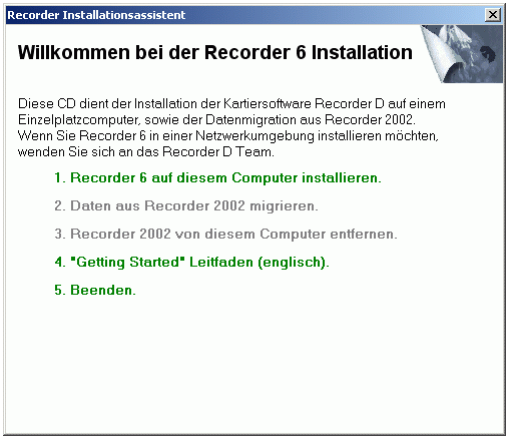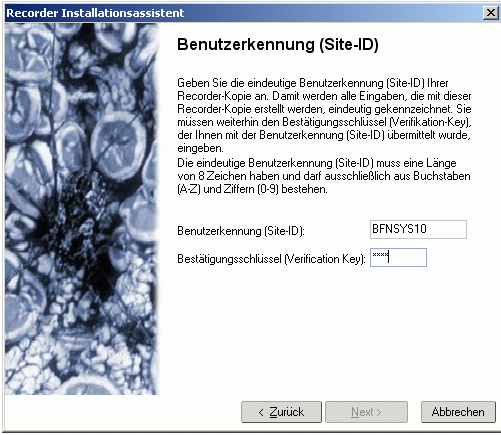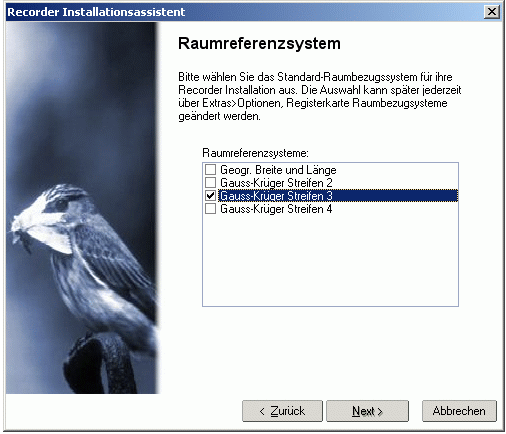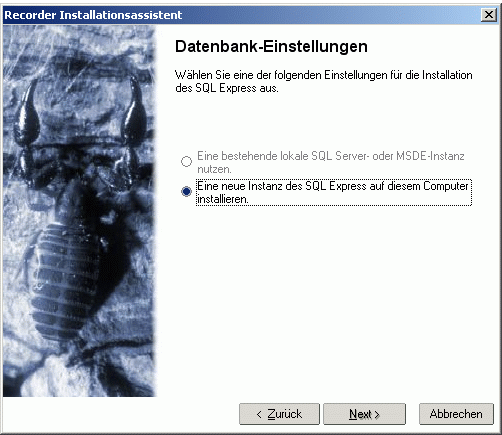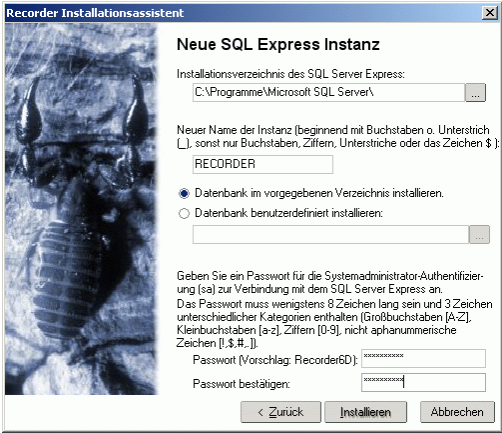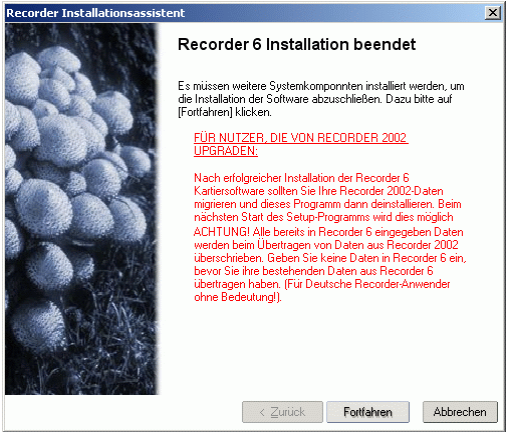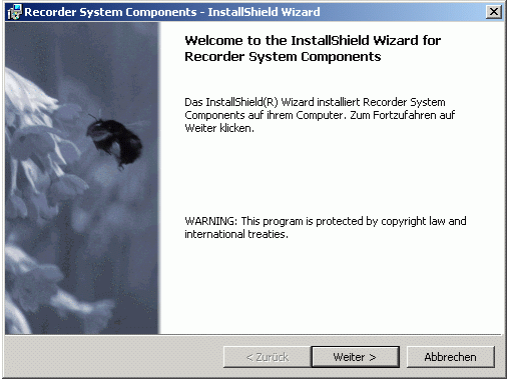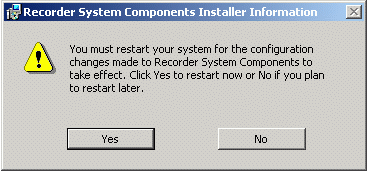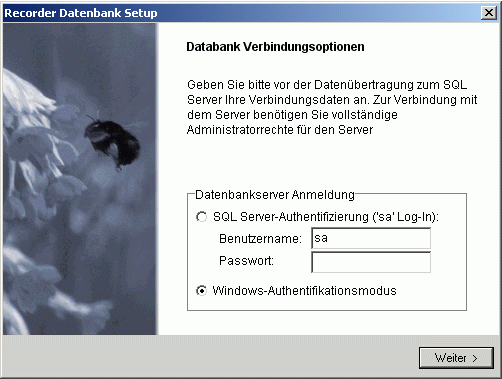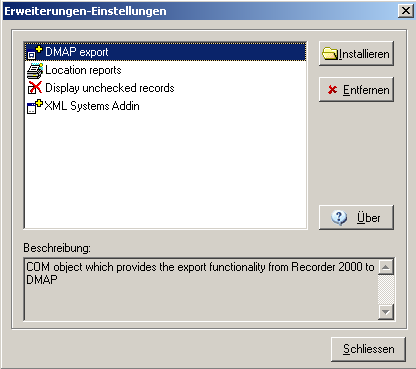Installation
Inhaltsverzeichnis
Einführung
Diese Anleitung wendet sich an Nutzer, die Recorder 6 auf einem Einplatzsystem installieren möchten. Zur Installation von Recorder 6 in einem Netzwerk ist eine weitere Installationsanleitung in englischer Sprache verfügbar. Wenn Sie noch nicht sicher sind, ob Sie Recorder 6 in einem Netzwerk oder auf einem Einplatzsystem einsetzen möchten, sollten Sie die Anleitung zur Netzwerkinstallation ebenfalls konsultieren.
Hardwarevoraussetzungen bei Einplatzsystemen
Die Hardwarevoraussetzungen für Recorder 6 sollten bei allen Computern, die nicht älter als drei Jahre sind, erfüllt sein. Um einen reibungslosen Betrieb sicher zu stellen, sollte Ihre Hardware folgenden Mindestkonfigurationen entsprechen:
Für das Setup mit SQL Server Express:
- 1 GB RAM (Windows Vista), 512 MB RAM (Windows XP SP2)
- 3 GB Festplattenspeicher Minimum (besser: 10 GB)
- Betriebssysteme Windows 7, Windows Vista, Windows XP ab SP2
Für das Setup mit MSDE:
- Prozessor Intel Pentium 3 oder jünger, wenigsten 800 MHz
- Speicher 512 MB RAM
- 3 GB Festplattenspeicher Minimum (besser: 10 GB) (nicht freier Speicherplatz!, Recorder verbraucht ca. 150 MB)
- Betriebssystem Windows 98 Second Edition oder jünger, Windows XP empfohlen
Auf Computern mit geringem RAM-Speicher oder älteren Betriebssystemen ist das Setup mit dem leistungsfähigeren, aber ressourcenhungrigen SQL Server Express nicht möglich, hier muss auf den älteren Datenbankserver MSDE zurückgegriffen werden. Die Setup-CD mit MSDE wird nicht mehr standardgemäß mit ausgeliefert. Wenn Sie diese benötigen, setzen Sie sich bitte mit dem Recorder D-Team in Verbindung.
Installation
Im Folgenden werden alle Schritte der Installation erläutert
Vorbereitende Schritte
- Prüfen Sie, ob Sie alle notwendigen Rechte zur Softwareinstallation u.a. besitzen.
- Schließen Sie alle anderen Programme auf Ihrem Computer.
- Laden Sie unter der URL des Download-Links, den Sie mit den Lizenzunterlagen erhalten haben, das Installationspaket von Recorder auf Ihren Computer herunter.
- Entpacken Sie den Inhalt des Installationspaketes, das als Zip-Archiv zur Verfügung gestellt wird, in ein Verzeichnis auf Ihrem Computer, legen Sie dieses gegebenenfalls neu an (z.B. C:\Setup\Recorder). Um ein ZIP-Archiv in Windows (ab XP) zum Entpacken zu öffnen, klicken Sie doppelt auf die entsprechende Archiv-Datei. Danach öffnet sich ein Ordner, in dem die archivierten Dateien angezeigt werden. Diese Dateien können Sie einfach in einen anderen Ordner kopieren. Im neuen Ordner liegen die Dateien dann in entpackter Form vor.
Je nach Konfiguration der genutzten Archiv-Software erhalten die Dateien nach Entpacken unter Windows 7 und Windows Vista keine Besitzrechte oder sind schreibgeschützt. Erteilen Sie in diesen Fällen bitte Besitzrechte bzw. entfernen Sie den Schreibschutz, sonst schlägt das Einbinden der Datenbank fehl. Dazu gehen Sie wie folgt vor: Klicken Sie mit der rechten Maustaste auf den Ordner, der die Setup-Dateien enthält (hier: RecorderSetup 6.14.5.218), wählen Sie aus dem Kontext-Menü Eigenschaften:
- Einen Schreibschutz erkennen Sie anhand eines blau hinterlegten Kästchens vor „Schreibgeschützt“. Klicken Sie auf das Kästchen, bis der Eintrag weiß (und ohne Häkchen) erscheint und bestätigen Sie Ihre Änderung mit
 .
.
Setup Ausführen
- Nutzen Sie den Windows-Explorer, um die Datei Setup.exe zu finden. Sie liegt im Setup-Verzeichnis, in das Sie den Inhalt des Installationspaketes entpackt bzw. den Inhalt der CD kopiert haben (z.B. C:\Setup\Recorder\setup.exe). Starten Sie die Installation mit Doppelklick auf diese Datei.
Hinweis: Die Installation von CD funktioniert auch ohne diesen Schritt, allerdings erfolgt die Menüführung beim Setup zunächst in englischer Sprache.
Sie sehen jetzt den Begrüßungsbildschirm des Installations-Assistenten.
- Wählen Sie Option 1 Recorder 6 auf diesem Computer installieren.
- Lesen Sie die Anweisungen der nächsten Seite, bevor sie mit
 (Weiter) mit dem Setup fortfahren:
(Weiter) mit dem Setup fortfahren:
Als Nächstes erhalten Sie eine Seite, in der Sie nach dem Verzeichnis, in das Sie Recorder 6 installieren möchten, gefragt werden. Standardgemäß wird Ihnen das Verzeichnis C:\Programme\Recorder 6 angeboten. Wenn Sie möchten, können Sie an dieser Stelle ein anderes Programmverzeichnis für Recorder 6 angeben.
- Auf der folgenden Seite werden Sie nach Ihrer 8-stelligen Benutzerkennung (Site-ID) und dem 4-stelligen Bestätigungsschlüssel (Verification Key) gefragt. Sie haben diese Information mit unserem Anschreiben erhalten. Sollten Sie Ihre Benutzerkennung oder Ihren Bestätigungsschlüssel nicht mehr verfügbar haben, setzen Sie sich bitte mit dem Recorder D-Team in Verbindung.
Geben Sie diese Informationen ein und fahren Sie mit (Weiter) fort.
(Weiter) fort.
- Sie werden im Folgenden nach Ihrem bevorzugten Raumbezugssystem gefragt. Wählen Sie hier Gauß-Krüger 3 oder Geogr. Breite und Länge aus. Drücken Sie
 (Weiter):
(Weiter):
- Auf der folgenden Seite werden Sie nach Angaben zum Datenbankserver SQL Server Express gefragt. Wenn Sie bereits eine Instanz des SQL Server Express oder MSDE Instanz auf Ihrem Computer haben, werden Sie gefragt, ob Sie diese nutzen möchten oder ob Sie alternativ eine neue Instanz anlegen wollen (bei den meisten Computern wird jedoch noch keine SQL Server Express Instanz angelegt sein!):
- Wenn Sie die Option Eine neue Instanz des SQL Express auf diesem Computer installieren gewählt haben folgt eine Seite, die der Festlegung des Speicherortes, der Bezeichnung und des Passwortes der SQL Server Express Instanz dient. Bei der Anlage einer neuen Instanz des SQL Server Express können Sie die Vorgabewerte übernehmen (siehe Bildschirmkopie unten, für die meisten Nutzer ist das ausreichend) oder den Namen für eine eigene Instanz festlegen und deren Ablagepfad auf Ihrem Computer bestimmen.
In der an dieser Stelle festgelegten Datenbank-Server Instanz wird Ihre Datenbank angelegt. Dort werden alle Ihre Beobachtungsdaten gespeichert. Große Kartierprojekte benötigen somit entsprechend großen Speicherplatz für die Datenbank.
Geben Sie noch ein Passwort für die Systemadministrator-Authentifizierung zur Verbindung mit dem SQL-Server Express an. Bitte merken Sie sich dieses Passwort gut. Sie werden es immer dann benötigen, wenn Sie Sich bei einem Upgrade über diese Zugangsart mit dem Server verbinden. Nicht jedoch beim Start von Recorder.
Bei der Installation auf einer anderen Umgebung als einem Einbenutzer-System sollten Sie auch für alle Fälle ein sicheres Passwort wählen.
Wenn Sie alles ausgewählt und eingegeben haben, fahren Sie durch Klicken auf fort:
fort:
- Jetzt werden die einzelnen Komponenten der Recorder Applikation installiert. Der Installationsbildschirm gibt Ihnen Informationen über den Fortschritt des Vorgangs.
Die Installation der SQL Server Express-Komponente kann je nach Leistungsfähigkeit des Computers längere Zeit (auch weit über 15 Minuten) dauern.
- Wenn die SQL Server Express-Installation beendet ist, erscheint der in der nächsten Abbildung oben dargestellte Bildschirm. Die Meldung ist für deutsche Nutzer i.A. ohne Belang. Fahren Sie mit der Installation durch Klick auf
 fort. Der darunter dargestellte Bildschirm erscheint. Zur Installation der Recorder System Components klicken Sie auf
fort. Der darunter dargestellte Bildschirm erscheint. Zur Installation der Recorder System Components klicken Sie auf  . Wenn die Meldung erscheint, dass dieser Vorgang abgeschlossen ist, klicken Sie auf
. Wenn die Meldung erscheint, dass dieser Vorgang abgeschlossen ist, klicken Sie auf  (Beenden).
(Beenden).
- Die folgend dargestellte Meldung, die Ihnen angibt, dass Ihr Computer neu gestartet werden soll, erscheint bei der Installation unter Windows XP:
Wichtig:
- - Belassen Sie für den Neustart die Installations-CD in ihrem Laufwerk (falls Sie eine CD genutzt haben).
- - Für den Neustart brauchen Sie Administrator-Rechte!
- Im Datenbank Login Fenster werden Sie gefragt, welchen Authentifizierungsmodus Sie für die Verbindung mit der MSDE bevorzugen.
- Im Windows-Authentifizierungsmodus (auch als NT Account bezeichnet) können Benutzer über ein Nutzerkonto von Windows eine Verbindung zum Server herstellen. Nutzen Sie bevorzugt diesen Zugang.
- Für die SQL Server-Authentifizierung (auch als 'sa' Log-in bezeichnet) wird die Datenbank mit dem Zugang über das soeben beim Setup festgelegte Konto für Systemadministratoren („sa“) installiert.
Wichtig: Sollten Sie diesen Authentifizierungs-Modus wählen, dürfen Sie jetzt das beim Setup festgelegte Passwort eingeben.
Nach Einbinden Ihrer Datenbank in den Server und dem Erstellen einer Access Link Datei beendet sich das Setup ohne weitere Meldung und Sie haben Recorder erfolgreich auf Ihrem Computer installiert.
Erster Programmstart und Konfigurieren von Recorder 6
Nach dem Setup finden Sie auf dem Desktop Ihres Computers das Programmsymbol ![]() für Recorder 6. Starten Sie Recorder jetzt. Bei Windows XP und älteren Betriebssystem können Sie Recorder wie gewohnt mittels Klick auf das Programmsymbol starten. Für die Ausführung unter Windows Vista und Windows 7 starten Sie Recorder mit rechtem Mausklick auf das Programmsymbol. Wählen Sie jetzt aus dem Menü Als Administrator ausführen. Recorder wird dann mit vollen Administratorrechten ausgeführt. Nachdem Recorder zum ersten Mal erfolgreich gestartet wurde, prüfen Sie, ob alle für die Nutzung in Deutschland wesentlichen Komponenten korrekt installiert sind und konfigurieren Sie Recorder:
für Recorder 6. Starten Sie Recorder jetzt. Bei Windows XP und älteren Betriebssystem können Sie Recorder wie gewohnt mittels Klick auf das Programmsymbol starten. Für die Ausführung unter Windows Vista und Windows 7 starten Sie Recorder mit rechtem Mausklick auf das Programmsymbol. Wählen Sie jetzt aus dem Menü Als Administrator ausführen. Recorder wird dann mit vollen Administratorrechten ausgeführt. Nachdem Recorder zum ersten Mal erfolgreich gestartet wurde, prüfen Sie, ob alle für die Nutzung in Deutschland wesentlichen Komponenten korrekt installiert sind und konfigurieren Sie Recorder:
Recorder Starten
Starten Sie Recorder. Melden Sie sich mit dem Benutzernamen „Default User“ und dem Passwort „password“
(beachten: "password" in englischer Schreibweise!) an.
Achtung: mit Version 6.14.5 wurde die erste Anmeldeprozedur verändert. Bitte folgen Sie den Anweisungen des ersten Anmeldebildschirms.
Prüfen der installierten Addins
- Wählen Sie aus dem Hauptmenü Extras → Installieren → Zusatzmodule
- Im Fenster Erweiterungen-Einstellungen prüfen Sie, ob folgende Addins installiert wurden:
- -BulkLoad Maps
- -Multiple Spatial Reference Addin
- Öffnen Sie im Stammverzeichnis von Recorder 6 (bei einer Standardinstallation unter „C:\Programme\Recorder 6“) den Ordner „Addins“ und wählen Sie die Dateien der fehlenden Addins aus. Für
- -BulkLoad Maps: „BulkLoad.ocx“ auswählen,
- -Multiple Spatial Reference Addin: „XMLSystems.dll“ auswählen.
Prüfen und Festlegen des Raumbezugssystems
Nach erfolgreichem Einbinden der Zusatzmodule wählen Sie ein bevorzugtes Raumbezugssystem aus. In den meisten Teilen Deutschlands wird dies „Gauss-Krüger Streifen 3“ sein. In dem gewählten Bezugssystem werden alle Koordinaten im Original abgelegt. Sie können das Bezugssystem jederzeit wechseln. Achtung: reine Rasterkoordinaten wie „6506/131“ können nur in den Rastersystemen MTBQQQ (fortschreitende Quadrantenteilung) und MTBQYX (Minutenfelder) eingegeben werden.
Gehen Sie wie folgt vor:
- Wählen Sie ausgehend vom Hauptmenü Extras → Optionen. Es öffnet sich das Fenster Optionen
- Wählen Sie dort den Reiter Raumbezugssysteme aus.
- Aktivieren Sie „Gauß-Krüger Streifen 3“ durch einfachen Mausklick auf das Kontrollkästchen vor dem Eintrag. Sollten Sie ein anderes Raumbezugssystem für das Ablegen Ihrer Daten bevorzugen (z.B. Gauß-Krüger 2 für den Westen Deutschlands oder Gauß-Krüger 4 für den Osten), können sie an dieser Stelle auch ein anderes Bezugssystem wählen. Wichtig: Grundkarte (s.u.) und systemweites Raumbezugssystem sind voneinander unabhängig!
Aktivieren einer Grundkarte
Aktivieren Sie eine Grundkarte (Base Map):
- Wählen Sie hierzu ausgehend vom Hauptmenü Karte → Kartenoptionen.
- Klicken Sie auf
 . Ein neuer Eintrag für eine Grundkarte wird eingefügt.
. Ein neuer Eintrag für eine Grundkarte wird eingefügt. - Öffnen sie die Auswahlliste der zur Verfügung stehenden Karten durch einfachen Mausklick in die Zelle der Spalte Grundkarte/Base Map.
- Wählen Sie für den 3er Streifen die Karte „Deutschland Grenzlinien GK Streifen 3“ aus.
- Wählen Sie eine aussagekräftige Bezeichnung, z.B. „Deutschland GKK 3“ in der Spalte Name anzeigen/Display Name .
- Aktivieren Sie die Karte als Standard durch einfachen Mausklick auf das Kontrollkästchen in der Spalte Standard/Default.
- Setzen Sie die Karte durch Klicken auf das Bedienfeld
 zurück.
zurück.
Fügen Sie noch eine weitere Karte hinzu, die zur Darstellung von Nachweisen im Messtischblatt-System dient:
- Klicken Sie auf
 . Ein neuer Eintrag für eine Grundkarte wird eingefügt.
. Ein neuer Eintrag für eine Grundkarte wird eingefügt. - Öffnen Sie die Auswahlliste der zur Verfügung stehenden Karten.
- Wählen Sie für die Karte „Deutschland Grenzlinien MTB-Darst.“ aus.
- Tragen Sie eine aussagekräftige Bezeichnung, z.B. „Deutschland MTB“ in die Spalte Name anzeigen/Display Name ein.
- Setzen Sie die Karte durch Klicken auf das Bedienfeld
 zurück.
zurück.
Sie können sich die eingebundenen Karten jetzt über Karte → Karte zeigen anzeigen lassen.
Damit sind alle Grundvoraussetzungen für die Nutzung von Recorder D geschaffen.
Vista und Windows 7
MSQL Server Express
Ab Version 6.15 wird der -kostenlos verfügbare- mächtige Datenbankmanager MSQL Server Express bei der Recorder-Installation mit installiert.
Weiteres hierzu siehe z.B. bei Datenbank umziehen und sichern!