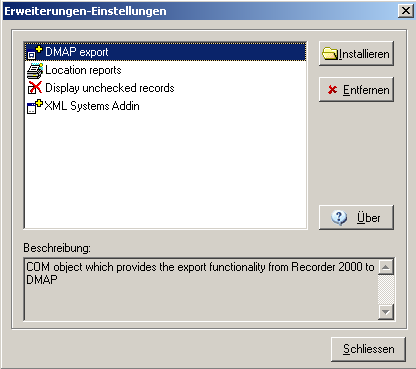Recorder 6 Tutorial
Inhaltsverzeichnis
Erster Programmstart
Nach erfolgreicher Installation starten Sie Recorder über das angelegte Icon oder aus dem Windows Startmenü. Der Anmeldebildschirm des ersten Programmstarts erscheint. Geben Sie hier lediglich Ihren Vornamen und Nachnamen ein. Recorder legt dann für Sie die Zugangsberechtigungen und einen Namen im Modul "Namen und Adressen" an. Wenn Sie kein Passwort festlegen, werden Sie in Zukunft weder nach Ihrem Anmeldennamen noch nach einem Passwort gefragt. Es wird angenommen, dass Sie das Standard-Passwort "Password" nutzen. Auch die weiteren Einträge sind optional und an dieser Stelle nicht notwendig.
Recorder meldet sich mit dem Begrüßungsbildschirm. Schließen Sie ihn durch Klicken auf [OK].
Jetzt können Sie mit der Konfiguration beginnen.
Prüfen der installierten Addins
- Wählen Sie aus dem Hauptmenü „Extras-Installieren-Zusatzmodule“
- Im Fenster Erweiterungen-Einstellungen prüfen Sie, ob folgende Addins installiert wurden:
- BulkLoad Maps
- Multiple Spatial Reference Addin
- Fehlt eine dieser Erweiterungen, wählen Sie „Installieren“
- Öffnen Sie im Stammverzeichnis von Recorder 6 (bei einer Standardinstallation unter „C:\Programme\Recorder 6“) den Ordner „Addins“ und wählen Sie die Dateien der fehlenden Addins aus. Für
- BulkLoad Maps: „BulkLoad.ocx“ auswählen, für
- Multiple Spatial Reference Addin: „XMLSystems.dll“ auswählen.
Prüfen und Festlegen des Raumbezugssystems
Nach erfolgreichem Einbinden der Zusatzmodule wählen Sie ein bevorzugtes Raumbezugssystem aus. In den meisten Teilen Deutschlands wird dies „Gauß-Krüger Streifen 3“ sein. In dem gewählten Bezugssystem werden alle Koordinaten im Original abgelegt. Sie können das Bezugssystem jederzeit wechseln. ACHTUNG: reine Rasterkoordinaten wie „6506/131“ können nur in den Rastersystemen MTBQQQ (fortschreitende Quadrantenteilung) und MTBQYX (Minutenfelder) eingegeben werden.
Gehen Sie wie folgt vor:
- Wählen Sie ausgehend vom Hauptmenü „Extras-Optionen“. Es öffnet sich das Fenster „Optionen“
- Wählen Sie dort den Reiter „Raumbezugssysteme“ aus.
- Aktivieren Sie „Gauß-Krüger Streifen 3“ durch einfachen Mausklick auf das Kontrollkästchen vor dem Eintrag. Sollten Sie ein anderes Raumbezugssystem für das Ablegen Ihrer Daten bevorzugen (z.B. Gauß-Krüger 2 für den Westen Deutschlands oder Gauß-Krüger 4 für den Osten), können sie an dieser Stelle auch ein anderes Bezugssystem wählen. Wichtig: Grundkarte (s.u.) und systemweites Raumbezugssystem sind voneinander unabhängig!
Aktivieren einer Grundkarte
Aktivieren Sie eine „Grundkarte“:
- Wählen Sie hierzu ausgehend vom Hauptmenü „Karte-Kartenoptionen“.
- Klicken Sie auf „Hinzufügen“. Ein neuer Eintrag für eine Grundkarte wird eingefügt.
- Öffnen sie die Auswahlliste der zur Verfügung stehenden Grundkarten durch einfachen Mausklick in die Zelle der Spalte „Grundkarte“.
- Wählen Sie für den 3er Streifen die Karte „Deutschland Grenzlinien GK Streifen 3“ aus.
- Tragen Sie eine aussagekräftige Bezeichnung, z.B. „Deutschland GKK 3“ anstelle des automatisch eingetragen Vorgabewertes "Base Map Sheet" in die Spalte „Bezeichnung“ ein.
- Aktivieren Sie die Karte als Standard durch einfachen Mausklick auf das Kontrollkästchen in der Spalte „Standard“.
- Initialisieren Sie die Karte durch Klicken auf das Bedienfeld „Zurücksetzen“.
Fügen Sie noch eine weitere Karte hinzu, die zur Darstellung von Nachweisen im Messtischblatt-System dient:
- Klicken Sie auf „Hinzufügen“. Ein neuer Eintrag für eine Grundkarte wird eingefügt.
- Öffnen Sie die Auswahlliste der zur Verfügung stehenden Karten.
- Wählen Sie für die Karte „Deutschland Grenzlinien MTB-Darst.“ aus.
- Tragen Sie eine aussagekräftige Bezeichnung, z.B. „Deutschland MTB“ in die Spalte „Bezeichnung“ ein.
- Initialisieren Sie die Karte durch Klicken auf das Bedienfeld „Zurücksetzen“.
Sie können sich die eingebundenen Karten jetzt über „Karte"-„Karte zeigen“ anzeigen lassen.
Damit sind alle Grundvoraussetzungen für die Nutzung von Recorder D geschaffen.
Wir empfehlen jetzt das Selbststudium mit dem Schulungsskript zu Recorder. Sie finden eine aktuelle Version im Download Bereich der Recorder Website.